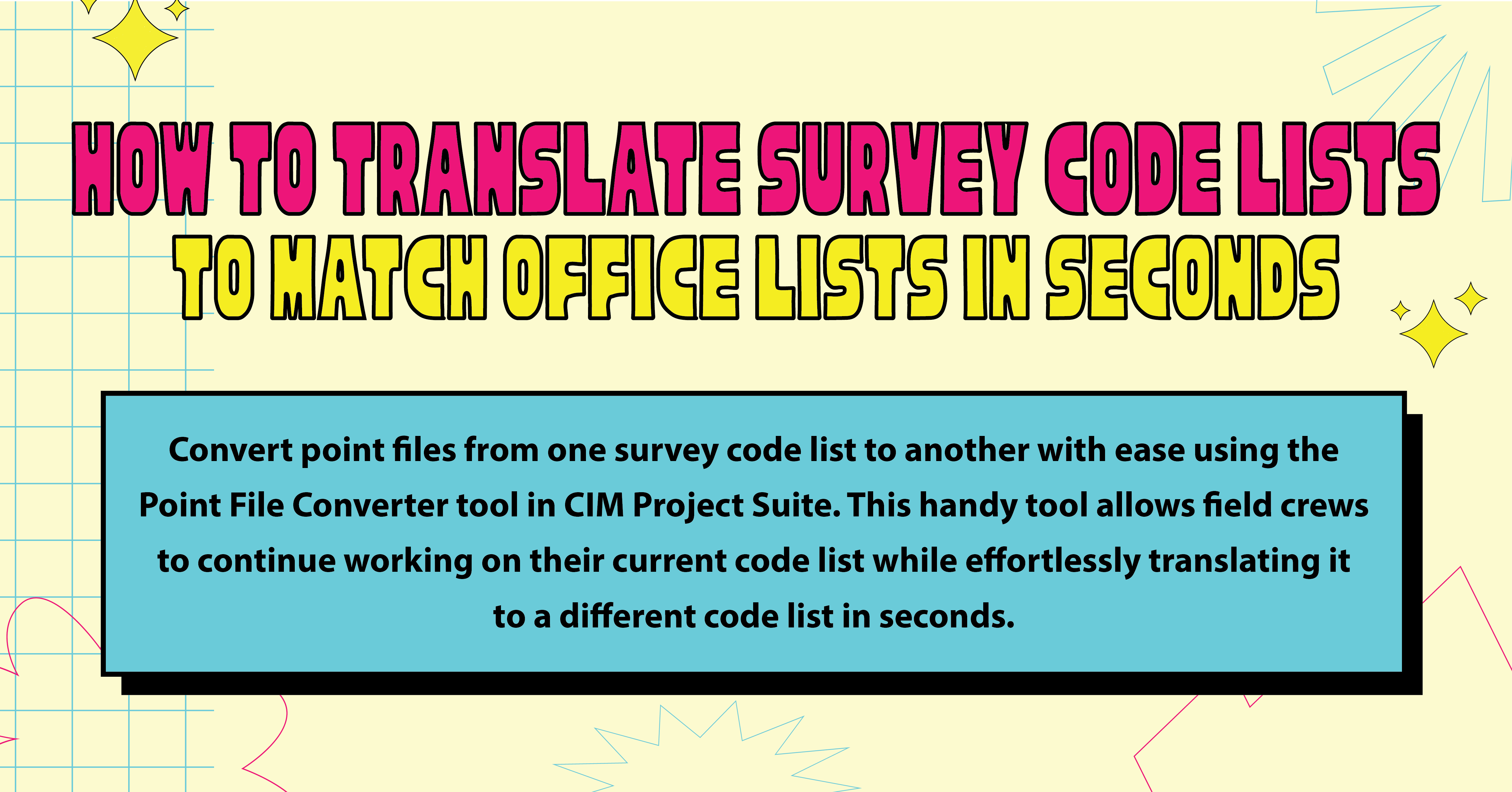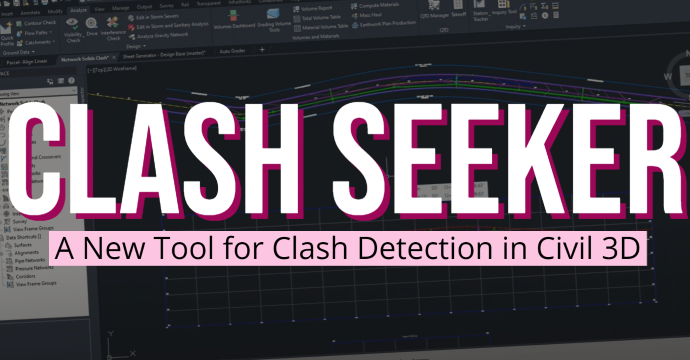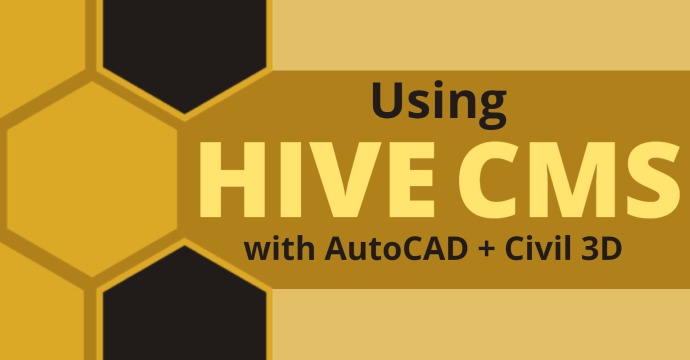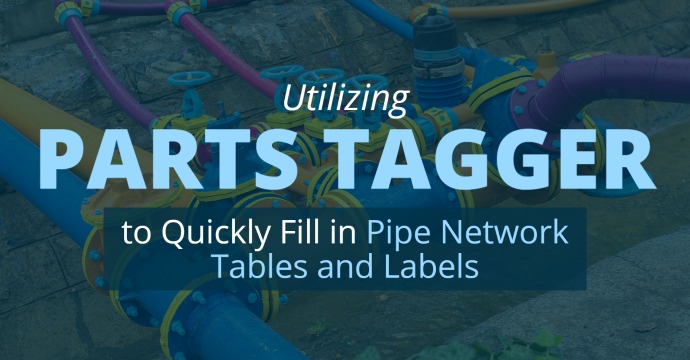
Do you ever get annoyed with constant ‘???’ in your labels and tables? Does it get frustrating having to select each pipe and structure individually to get rid of them? We hear you and understand! Parts Tagger solves these issues and saves you time in the process!
Parts Tagger Interface
You can get to the Parts Tagger tool by going to the CIM Project Suite tab in Civil 3D.

Then navigate to the Pipes section and click on Parts Tagger.

To start out, let’s go over what Parts Tagger looks like and what it offers.


- Help – Opens the CTC CIM Project Suite User Guide section for this tool.
- Videos – Links you to YouTube videos about this tool.
- Support – Links you to the CTC Support Page.
- About – Tells you about this tool and other helpful things.
- Clear Selection – Remove previously selected structures / pipes from current selection.
- Add Parts Interactively – Allows interactive selection of structures / pipes from drawing.
- Add All Parts – Adds all structures / pipes from drawing.
- Select By Network – Allows selection of multiple structures / pipes by pipe network.
- Structure Selected – number of structures selected to have values modified / assigned to them.
- Properties fields (Material, Frame, Grate, Cover, Surface Adjustment Value, Sump Depth, Reference Surface, Reference Alignment, Description) – Value added changes value in structure properties. <Do Not Modify> leaves the value unchanged.
- Pipes Selected – Number of pipes selected to have values modified / assigned to them.
- Properties Fields (Reference Surface, Reference Alignment, Description) – Value added changes value in pipe properties. <Do Not Modify> leaves the value unchanged.
Dynamic Labels
Update Dynamic Labels Quickly
To start out, you will click on the Parts Tagger button in the ribbon.

You will be prompted to select the structures and pipes you want to include.

You can either select them in the drawing or select ‘ALL,’ which will select all structures and pipes in the file, and then press ‘Enter’.

For this example, I selected them in the drawing.
The Parts Tagger window will then open, and you can see all of the data you can modify. All lines are set to <Do Not Modify> as default.

For this set of labels, we are going to modify the Reference Alignment and Description. Press ‘OK’ to save the changes.

As you can see, the labels were automatically updated with the correct information referenced.

Pipe & Structure Tables
Efficiently Update Pipe & Structure Tables
For this example, I will go over how to update tables and eliminate those pesky ‘???’ and empty spaces.

Like the last example, you will click on Parts Tagger in the Pipes section under the CTC CIM Project Suite Tab.
This time though, we are going to click (or type) ‘ALL’

With all the pipes selected, we will look at the pipes tab of Parts Tagger. As with the structures tab, all lines are set to <Do Not Modify> as default.

We want all the pipes to be verified and the correct stationing and offset to show in the table.

Once updated, click ‘OK’. You will then see the changes reflected in the table.
Conclusion
I hope after reading this blog you feel more comfortable navigating the Parts Tagger interface. Utilizing this handy tool, you can easily and efficiently update your dynamic labels and tables all in one place.

Kaitlin Bosma
Civil Technical Specialist
You may also like:
Stay Connected
Get 24/7 access to top-notch technical content with new learning opportunities every week.
Location: Roscoe, Illinois
Kaitlin is a Civil Infrastructure Technical Specialist that helps our clients with training, mentoring, drafting, and design needs. Since 2016, Kaitlin has worked in Florida and Illinois supporting survey and civil engineering firms on a variety of civil land development projects, residential and commercial developments, utility design projects, and survey projects. Kaitlin has been using her experience and passion to learn to help her become a better teacher, drafter, designer, and survey CAD technician for the past six years.
Kaitlin has a knack for problem-solving and enjoys assisting her coworkers and clients with improving CAD standards, procedures, and workflows in AutoCAD and Civil 3D. She is CAD certified and uses those skills to learn as much as she can in the field. She is proficient in Autodesk products (AutoCAD and Civil 3D), Esri products (ArcGIS Pro, ArcGIS Online, and ArcGIS Web AppBuilder), and Bluebeam Revu.
Production Projects
Vale Water Management District – 2022 – Survey – Processed and mapped over 10,000 buffalo boxes in ArcGIS Pro.
Cypress Creek Wellfield – 2018 – Surveyor – Collected field data and then mapped multiple roads and trails in ArcGIS Pro and ArcGIS Web AppBuilder.
Brooksville Woods – 2016 – Designer/Drafter – Assisted in the designs of a large residential community using Civil 3D.
Consulting Projects
IL-20 Study – 2022 – Created multiple web apps to show different aspects of the project and then trained the team to use them to the fullest extent.
C.W. Bill Young Regional Reservoir – 2021 – Assisted the maintenance team in learning new tools and using the collected data in Civil 3D.
Tampa Bay Water – 2018 – Created templates and workflows in Civil 3D and then did multiple pieces of training on how to use them.