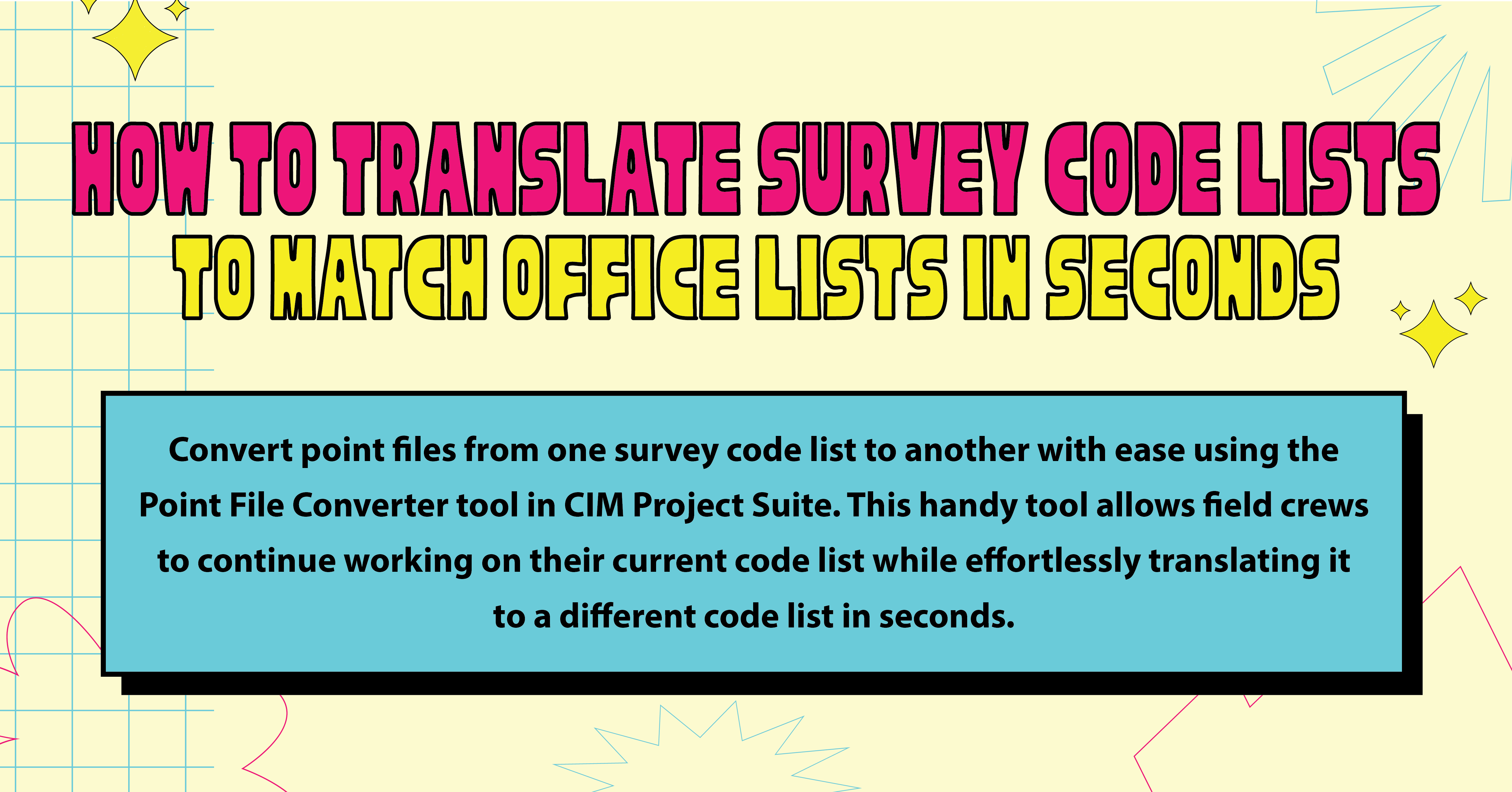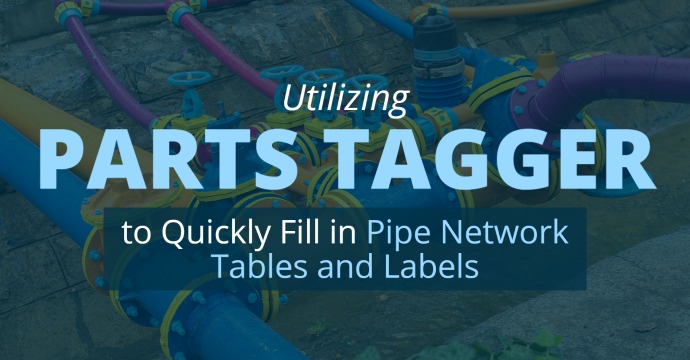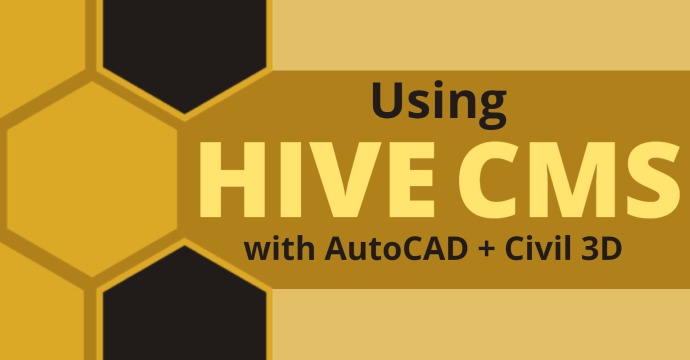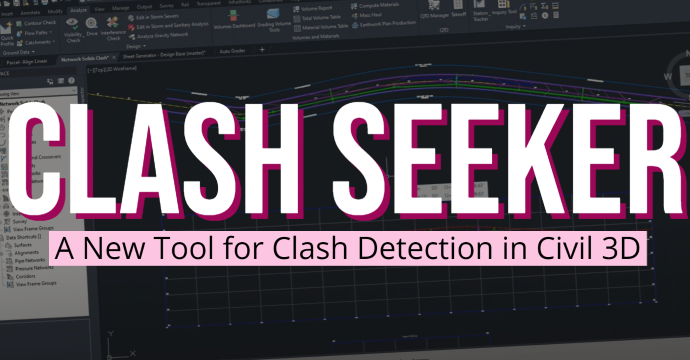
Many professionals have utilized clash detection tools to identify and resolve clashes in their projects. However, despite its undeniable benefits, the Civil industry has faced some neglect in this area for a while. While Civil 3D offers a new clash feature, this native tool is in its early stages and still needs some TLC.
Clash Seeker, a new tool in CTC’s CIM Project Suite, aims to solve the shortcomings of clash detection by offering a user-friendly interface that can run checks for object collisions, create reports for those collisions, and update and manage objects within clash reports. This blog will introduce Clash Seeker and show you how to access the tool and use it in your projects.
What you’ll learn:
- Capabilities of Civil 3D’s Interference Check
- How to access Clash Seeker
- Clash Seeker user interface and functionality
- Clash set and report creation
- Clash review and management
Civil 3D’s Interference Check
Interference Check is a recently added function in Civil 3D located under the Analyze tab.

When selected, it shows up as a command line prompt (below) rather than a dialog box and asks you to select your pipes and pipe networks.

Once you have selected your desired pipes or pipe network, a dialog box will appear (below) allowing you to designate networks, layers, styles, material, and criteria for 3D proximity check. When you click OK, Civil 3D will run the interference check and determine how many clashes were found within your selection.


Unfortunately, this native method doesn’t have all the functionality we need to satisfy our clash detection needs. In addition, this tool will only do one check at a time, making this workflow tedious and time-consuming, especially in larger projects.
Access Clash Seeker
To start using Clash Seeker, ensure you have the latest version of CIM Project Suite (get it here!) The tool is compatible with Civil 3D 2020-2024. Once CIM Project Suite is ready to go, navigate to the tab in Civil 3D – Clash Seeker will be in the General section.

Clash Seeker Interface

- Define clash set – Determine what types of objects you’d like to clash
- Review clashes – After running Clash Seeker, review them here
- Clash Status – Color-coded legend that indicates the state of the clash
- Additional visibility options – determine how you want to manage the collisions you find in your project, such as in the window itself, export to Excel, or create a table within the drawing
- Options – Specify program defaults such as precision, save path, export settings and more
Use Clash Seeker
Setting up your Clash Set
To start using Clash Seeker, open the Clash Seeker window and click the plus sign on the top right to add a clash set definition line. This will add a new clash set in the “Define Clash Set” box. From here, you can rename your set by double-clicking on the default name. Ensure you have a descriptive name so that you (and your coworkers) understand what you’re clashing against if you need to go back to it. In this example we’ll be using “Tree VS Walls” for the name.
After choosing a name, the next step is to select your sources. Click on the dropdowns for Source 1 and 2 and select the type. For this example, we’ll use Blocks and Polylines (2D).

Once your sources are selected, click the boxed ellipse icon to select objects for your first source. This will bring up another dialog box.


There are two ways you can select your objects: manually or with filters. To select manually, click the plus under the “Select in drawing” section. If you use filters, you can base your selection on the layer, layer description, object name, etc. and whether you’d like to include or exclude those selections from your filter. To select what to include or exclude, simply click on the icon to the right of the box. Once clicked, you will be prompted to select your desired elements. After selecting, you’ll know how many objects are included in your selection. Click OK to return to the main dialog box.


When you click “Run,” Clash Seeker will scan the drawing based on the objects you selected and determine how many fall within your tolerances. To specify those clash tolerances, click the ellipse icon under the settings column. This window will show different options depending on the objects being clashed. In this case, we are working with 2D elements, so we can select to ignore the Z value. If you’re working with 3D polylines, pipes, or solids in a surface, you may not want to ignore the Z value. You can also include proximity clashes and a buffer to determine if objects are touching or within a certain distance of each other.
Run Clash Detection
Once all your settings are how you want them, click “Run All” at the bottom right of the window. If you’re handling multiple clash detections, you can also run each clash set individually. Clash Seeker will load for a few seconds, then produce all clashes found within your set parameters under the review section. If Clash Seeker doesn’t find any clashes, the review section will be empty. In this example, Clash Seeker indicates all trees that clash with 2D polylines as well as the distance from each.

If you are running multiple clash sets at once, the process may take a while. In that case, Clash Seeker will provide a loading bar on the bottom left and indicate where it is in the clash detection process.
Manage Clashes
Now that Clash Seeker has detected your clashes, you can manage them. To find your clash, simply click the magnifying glass to zoom to it. This is extremely helpful if you have a large drawing.
Note: Once you run a clash detection, you can go back to it at any time in the Clash Seeker window by clicking on your clash set.
Status can also be changed on your clashes:
- New – A newly detected clash
- Active – Previously detected clash that hasn’t been resolved
- Reviewed – Clash was reviewed, but next steps have not been determined. Can only be changed manually.
- Approved – Clash is accepted as is or you have received an exception. Can only be changed manually.
- Resolved – Clash is fixed. Rerun the detection and it will no longer show up in the clash report.

Saving Clash Sets
To save your clash sets, simply select the set(s) you’d like to save, click the save icon to the right and select your desired location. You don’t have to run the set to save it. If you change to another drawing, you can load these sets in and run them as long as the objects are defined.
Getting your Clash Results
If you need to share or keep a record of your clash results, there are a couple of ways you can do so: Create an AutoCAD table or export to Excel.
For AutoCAD tables, you can customize the table style, capitalization, and columns you’d like to include. Once you have the settings how you’d like, click OK. You will be prompted to place your table in your drawing.

Customize your AutoCAD table

AutoCAD table placed in drawing
If you have changes in your drawing and you have an AutoCAD table placed, you may be wondering how you can update the table as changes are made. Simply click the arrow under Clash Seeker in the toolbar. Click “Update Clash Table,” select your table and then select an element from the clash set that needs to be updated.

For exporting to Excel, you can follow the same exact process of customization for your table as you did above. But this time when you click OK, you will be prompted to save your Excel file to your desired location.

Exported clash set in Excel

Darian Burks
Content Specialist
Do more for your workflows with CTC Tools for Civil 3D!
You may also like:
Stay Connected
Get 24/7 access to top-notch technical content with new learning opportunities every week.
Since joining ATG in 2019, Darian has been an invaluable asset as a content specialist and writer on the marketing team. Her background in public relations and journalism as well as her undying love for research enables her to craft captivating and informative content that has not only left a permanent mark on ATG’s brand identity but has also transformed the very essence of content creation within the organization.