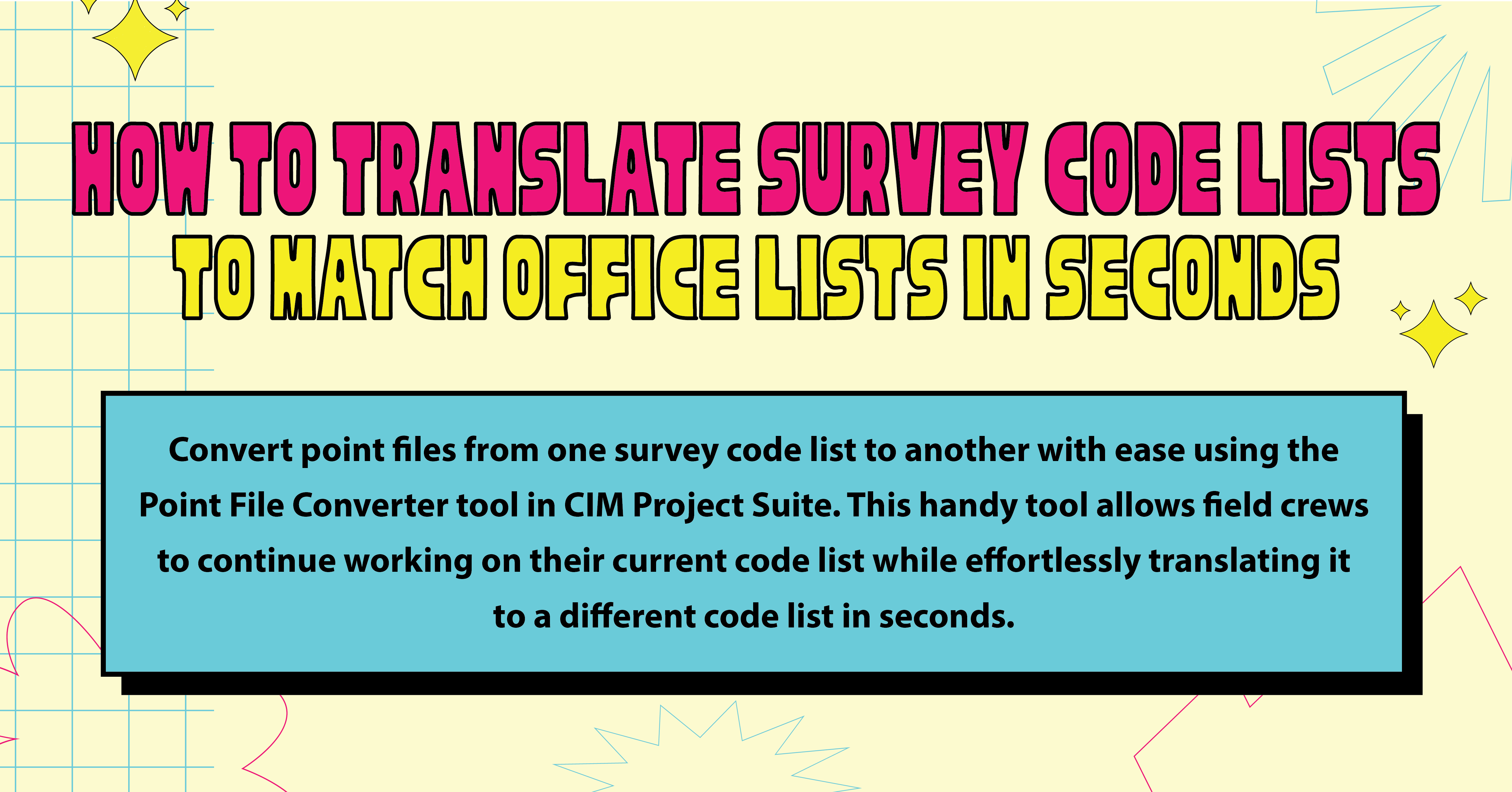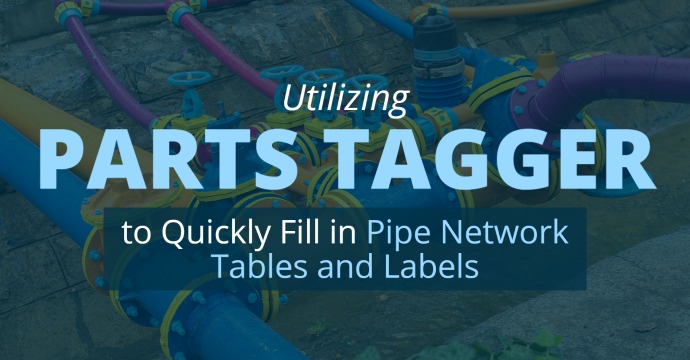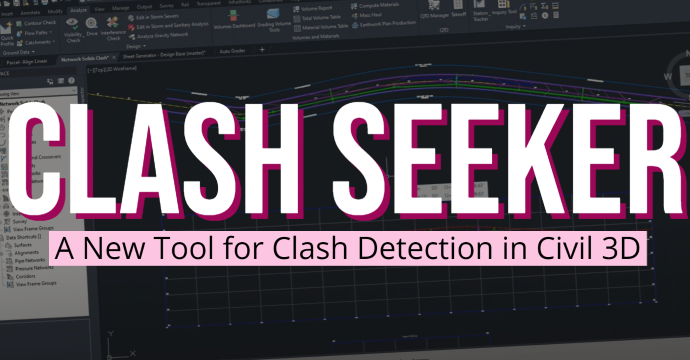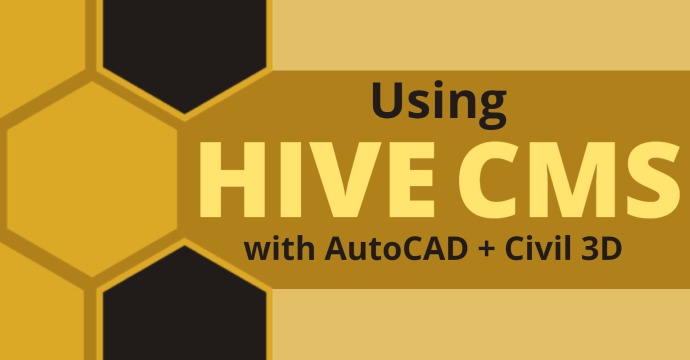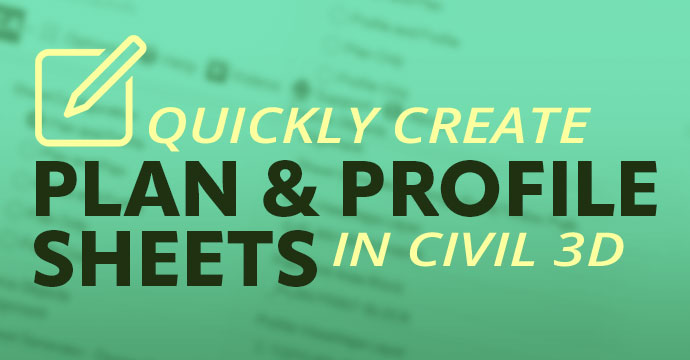
Working on a set of plans and setting up your plan and profile sheets in Civil 3D is tedious and time-consuming. Don’t you wish there was an easy button to accelerate that process? With CTC Sheet Generator, a tool (aka, the easy button!) from CIM Project Suite, you can streamline your plan and profile sheet setup.

While Civil 3D already has viewframes and sheet layout tools, they don’t dynamically update when you edit the viewshapes in the model space. Sheet Generator allows you to create dynamically linked plan and profile sheets that automatically update viewports, profile view sheet set fields and match lines. Upon creation, you can also automatically link your scale bar and north arrow to the viewport and reflect the scale and rotation automatically, saving your team time to work on big picture items for the project.

One of the nice features of Sheet Generator is the layout of the tool icons. If you use the tools from left to right, it will guide you through each step to properly set up and create your plan and profile sheets.
Step 1: Plan Viewshapes

The Plan Viewshapes icon loads a menu that allows you to create the viewshapes (plan views) along your alignment. You can pick your start and end stations and how they position in the plan view. You can also define the distance between your matchlines, where you want your viewframes clipped, and drawing scale.


Step 2: Profile Views
The Profile Views icon loads a menu similar to the native Civil 3D Sheet Layout Generator tool. Here, you can define what alignment to use for the view, the styles to use, station range, profile view height, which surfaces to show, which pipe and pressure pipe networks to include, data bands, hatching, and how you want to layout your profiles in model view. When complete, you pick a point in your model space view to display the profiles.


Step 3: Network to Views

The Networks to Views icon loads a command prompt to let you insert your pipe networks into your profile views. You can choose to add your pipe network to all or individual profile views.

Step 4: Adjust Profiles
The Adjust Profiles icon will first load a command prompt that asks you to select the profile views you would like to adust (if needed). You can pick individual or all profile views. When you select your profile views, a menu will appear that gives you more options. You can then adjust your layers, station buffers and profile view heights.

Step 5: Move on Profiles

The Move on Profiles icon loads a command prompt and allows you to adust the stationing for either individual or all profile views.

Step 6: Profile View Shapes

The Profile Viewshapes icon loads a command prompt that asks you to select the profile views you want to add to your sheets. Once selected, a menu will load that allows you to define the parameters of the profile viewshape.


Step 6: Create Layouts
The Create Layouts icon loads a series of menus that allows you to configure sheet layouts and create your sheets. Here, you have the options to set up your sheets for plan and profile, plan and plan, profile and profile, plan only, and profile only. You can also define your layers, what north arrow to use, how many layouts per sheet, and what sheet set to add your sheets to. When you click finish, your sheets will be created and accessible in your defined sheet set.


Step 6: Update Layouts

The Update Layouts icon allows you to modify your plan and profile views after they are already created. Here you can redefine block definitions, change the scale of your viewports and adjust your matchline labels as needed.
Conclusion
While creating sheets is a multi-step process, the Sheet Generator tool aims to make the process more dynamic and efficient with the idea that modification will be needed later. Try them on your next project and see for yourself how they can make Plan and Profile sheet creation faster, dynamic and more efficient.

Chris Askins
Sr. Civil Technical Specialist
Do more for your workflows with CTC Tools for Civil 3D!
You may also like:
Stay Connected
Get 24/7 access to top-notch technical content with new learning opportunities every week.