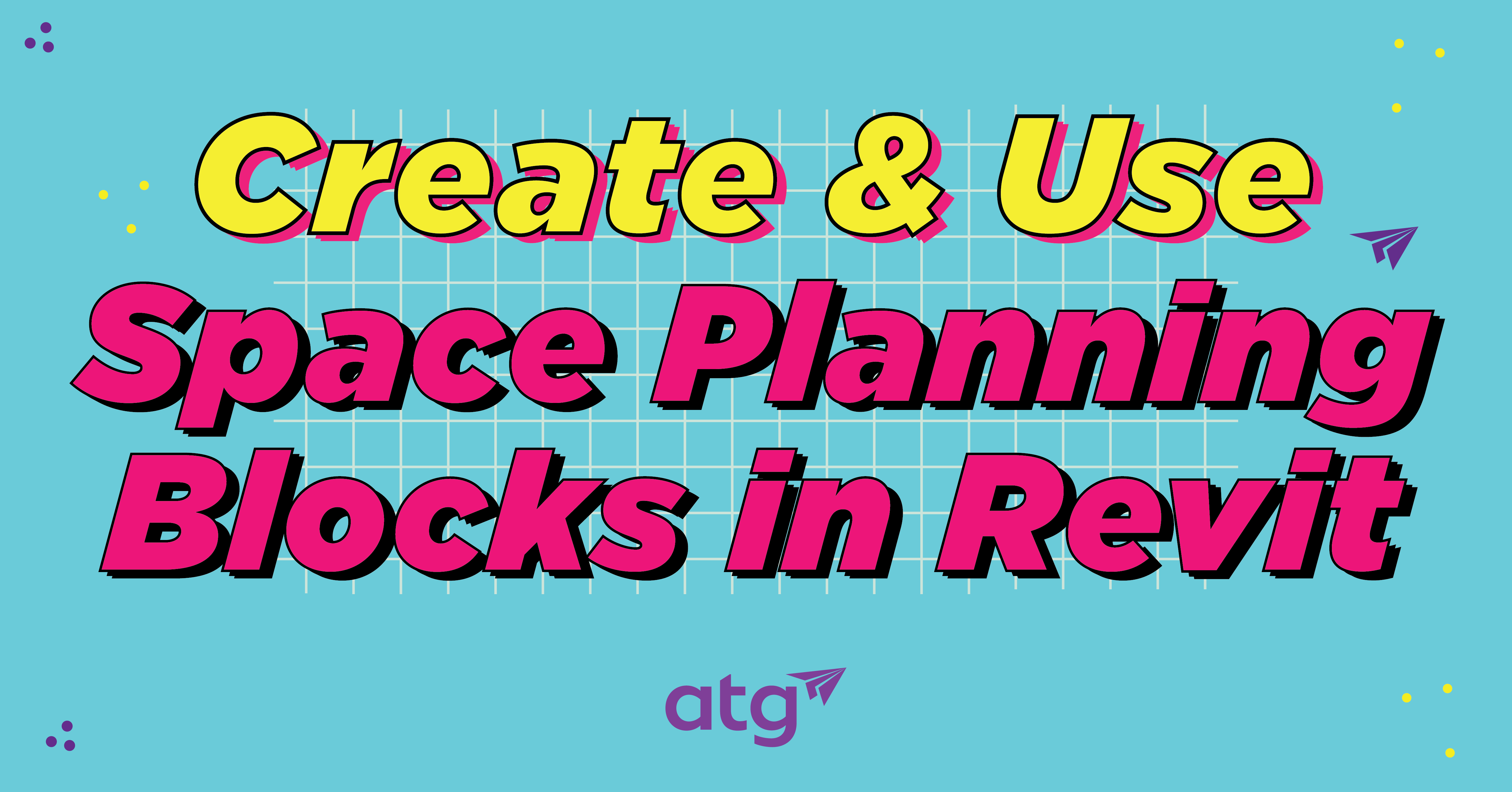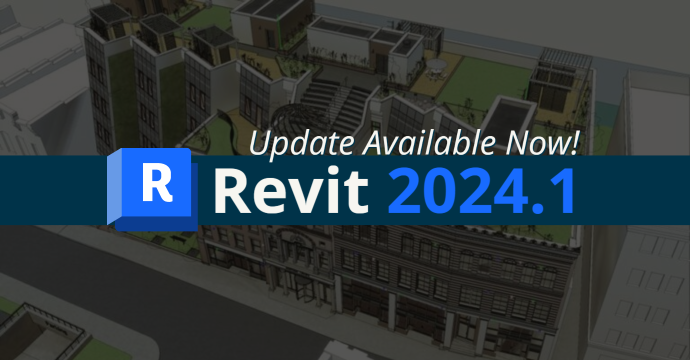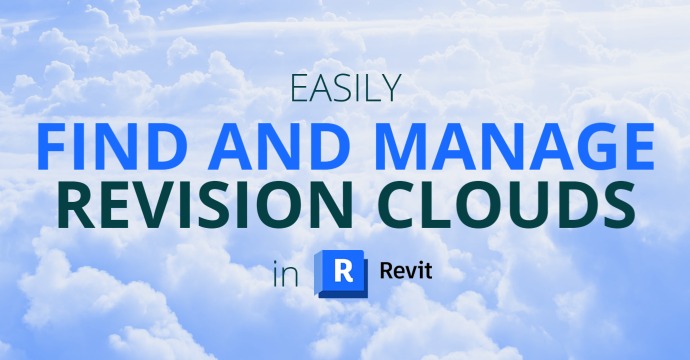The 2023.1 release of Revit has arrived, and with so many new features! From Twinmotion for Revit and Dynamo updates to enhancements for Architecture, MEP and Structural, there’s something for everyone to be excited about. Here are a few of the highlights.
Twinmotion for Revit
Twinmotion is a real-time visualization tool that enables you to produce high-quality images, panoramas, standard or 360° VR videos, and interactive presentations from design data. The changes you make in Twinmotion update in real time.
The update installs Twinmotion for Revit and Datasmith Exporter for Revit, which allows you to open the current Revit model in Twinmotion with a single click. You can continue the design process and synchronize the changes in real-time.
A drop-down menu allows you to synchronize your changes via Direct Link Synchronize or do a one-time Export to Datasmith file. The export may be useful for scenarios where you prefer to import a file containing specific geometry into Twinmotion, or when you want to share a file with another design team.
Shape Editing Elevation Controls
Set how elevations are measured during shape editing in the contextual ribbon. Elevations are displayed near the cursor during editing, making it easier to edit accurately.

When adding points during shape editing, use the Elevation Base setting to define the relative elevation of the point. You can choose to measure elevations from:
- Current Level
- Project Base Point
- Survey Point
- Internal Origin
You can determine whether the points are added at an absolute elevation from the selected datum, or offset a specified distance from the existing surface.
While shape editing, the elevation of the surface positioned directly under the cursor is displayed near the cursor. Use this display to help you more accurately make shape edits to elements in your model.
Swap Views on Sheet
Swap the current view on a sheet directly from the view list.
Viewports placed on sheets can have the associated view swapped to another view in the model.
The View and Viewport positioning parameters are available in both the view properties and in the ribbon panel.
The Viewport Positioning parameter has two options:
- Viewport Center: Swaps the view using the center of the viewport for repositioning. This is the default.
- View Origin: Swaps the view using the origin of each view. This is especially useful for certain view types, such as plan views, when you prefer the geometry in the view to align between sheets.
You can swap the current view with any other compatible view directly from the view list in the properties or in the ribbon. You can also search and filter the view list.

When swapping a view, if the viewport includes a view title, you can choose to preserve the size and position by checking Preserve Title Position. If it is left un-checked, the title size and position are updated to match the new view.
Supported view types when swapping views are as follows:
- 3D views
- Area plans
- Ceiling plans
- Detail views
- Drafting views
- Elevations
- Floor plans
- Graphical column schedules
- Legends
- Renderings
- Sections
- Structural plans
- Walkthroughs
Note: Legend views and graphical column schedule views can only be swapped to other views of the same type.
Sheet Layout Tools
Use sheet layout tools to help you reorganize views on sheets after you have placed views.
Move View Aligned to a Sheet
Views placed on a sheet can be moved to another sheet in the model. Select a view and then right-click to move the view. When the view is moved, it is aligned to the same position on the target sheet.
Select multiple views on a sheet to move more than one view at a time. Views placed on multiple sheets can be selected from the Project Browser and then moved to one target sheet.
When selecting a sheet, use the search tool in the dialog to help locate the target sheet.
Swap Views on a Sheet Enhancement
A dialog has been added which supports swapping to a view already placed on another sheet.
You can now swap a view on the current sheet to any compatible view in the model, whether placed or unplaced.
If the selected view is already on another sheet, a prompt asks if you want to remove the view from the other sheet and move it to the current sheet.
You can choose to always remove and replace view.
Select Multiple Views to Remove from a Sheet
The Remove from Sheet command from the Project Browser now supports multiple selections.
If you want to remove two or more views, a confirmation dialog is displayed. You can choose to always remove multiple views.
Open Sheet Enhancements
Multiple sheets can now be opened from the Project Browser.
You can now select and open multiple instances of the following views:
- Views
- Graphical Column Schedules
- Legends
- Schedules
Each sheet will open for view types that support placement on more than one sheet.
Open View Enhancements
Multiple views can now be opened from the Project Browser.
You can now select and open multiple instances of the following views:
- Views
- Sheets
- Graphical Column Schedules
- Legends
- Schedules
Assisted Association for Analytical Modeling
Assisted Association identifies the physical element that is overlapped by the newly created analytical elements and creates the association between them with no additional clicks.

While creating the analytical representation for a Revit model manually, you need to associate each analytical element with its physical context. Prior to the 2023.1 release of Revit, you could only create this association manually, after creating each analytical element. Now, Assisted Association will help you speed up your work.
When you create an analytical element, in the contextual Modify tab of the element Coordination panel, click (Assisted Association) to turn on the automatic association between the physical and the analytical overlapping elements. Then, draw an analytical element over a physical one. If the association was successful, the physical model is highlighted.
Curved Analytical Panel
Use the curved analytical panel to represent physical elements. You can create and edit arcs, ellipses, or combinations of the two to represent curved physical elements, or groups of elements.

Curved analytical panels can only be created By Extrusion:
- In the Analyze tab Structural Analytical Model panel, click Panel, and from the drop-down, select Panel by Extrusion.
Create Analytical Panel by Extrusion
Use this tool to define an analytical panel by drawing its projection to a workplane.
To create an analytical panel by extrusion
- In the Analyze tab Structural Analytical Model panel, click Panel, and from the drop-down, select Panel by Extrusion.
Use the following drawing tools to define the projection of the analytical panel:
- Straight line.
- Curves – arc and ellipse.
- Polygons
- Use the physical model as context by selecting its edges.
Note: This tool is the only way you can create curved analytical panels.
Structural Analytical to Physical Model Automation
Automatically create a connected physical model from the analytical one, using on-demand, configurable rules.

Automate the creation, element connection, and update of the physical model using the analytical model as context.
In the Analyze tab Structural Analytical Model panel, click Analytical Automation.
Using the analytical model as context, generate the physical elements and connect them. Once the physical model is built, it can be updated based on analytical model changes.
Flip Rebar Set Direction
To choose the direction in which a rebar set expands, use the flip option in the right-click menu.

- Expansion direction for set.
- First bar in Number with Spacing set.
- Expansion direction for set after flip.
- First bar in Number with Spacing set after flip.
Split with Gap for MEP Elements
You can use the Split with Gap command with the following MEP elements:

- Duct
- Pipe
- Conduit
- Cable Tray
Straight segments of MEP Fabrication Ductwork, MEP Fabrication Pipework, and MEP Fabrication Containment
Auto-Orient Part to Matching Connector
During part placement, Revit automatically orients parts to matching connectors when possible.

Dynamo Updates 2.16
Dynamo Core 2.16 features better graph navigation and management, new geometry nodes and native PolyCurve support, and more.
Highlights include:
- The new Graph Node Manager view extension is a quick one-stop-shop solution for graph management, offering node search, filtering, node status, data export, and more.
- Graphical glyphs and color overlays now appear on nodes in certain states when zooming out from your graph. This helps you more easily locate nodes in different states, including errors and warnings, when viewing the entirety of your graph.
- Existing PolyCurve and Curve nodes are now more tightly coupled with Dynamo’s geometry kernel, making them native, robust, and fully supported.
- New oriented and minimum volume bounding boxes unlock precise workflows and limit false positives.
- Group styles allow you to define a name and color settings for your groups. Four default groups are provided: Actions, Inputs, Outputs, and Review. You can add more styles in Preferences Visual Settings. Apply these styles from the group context menu.
- A new Getting Started guided tour shows users how to add and connect nodes and run the graph. Access the guide from Help Interactive Guides.
For a full rundown of all the release notes for Revit 2023.1, visit the Autodesk Revit blog.
Stay Connected
Get 24/7 access to top-notch technical content with new learning opportunities every week.