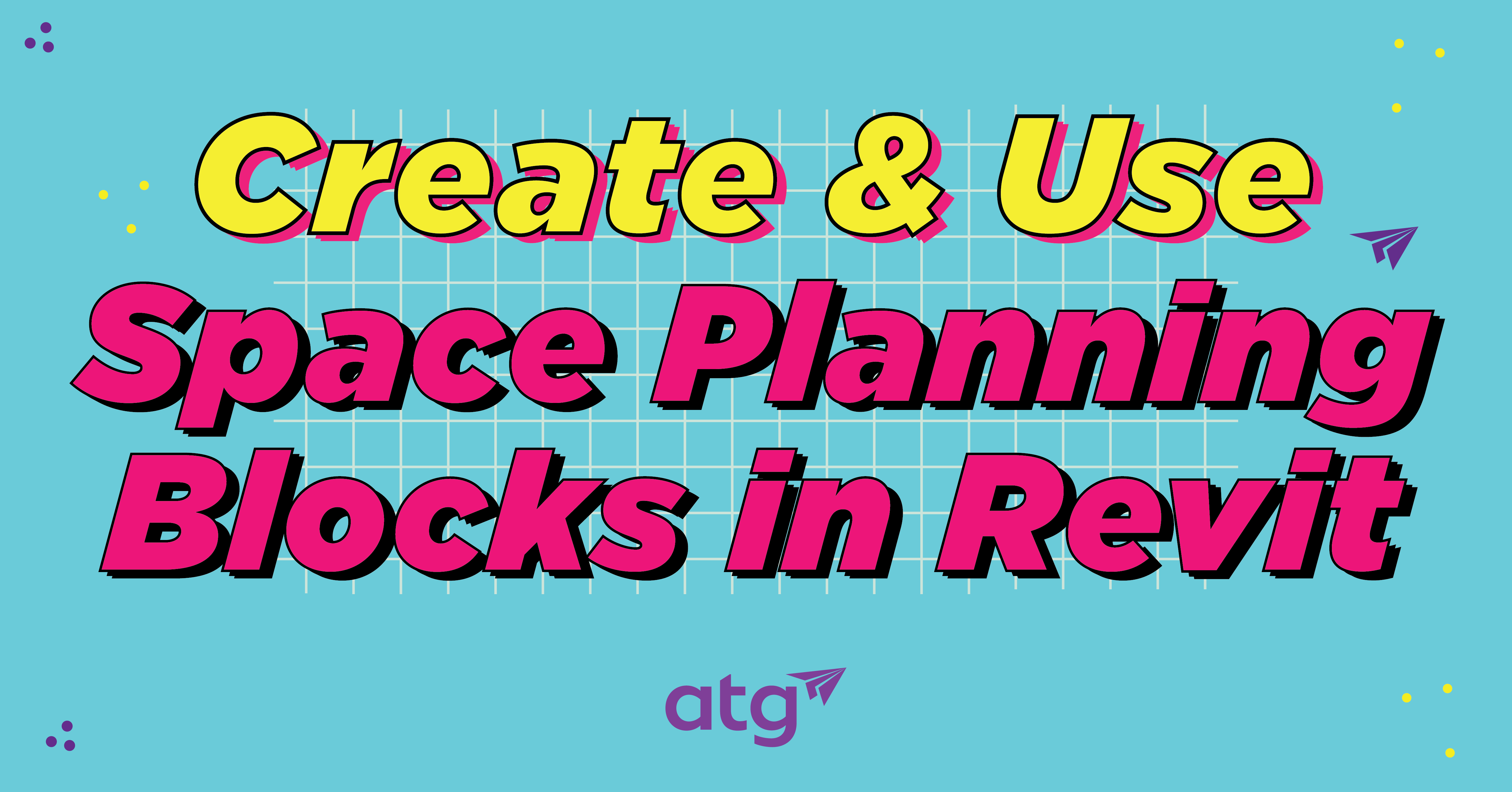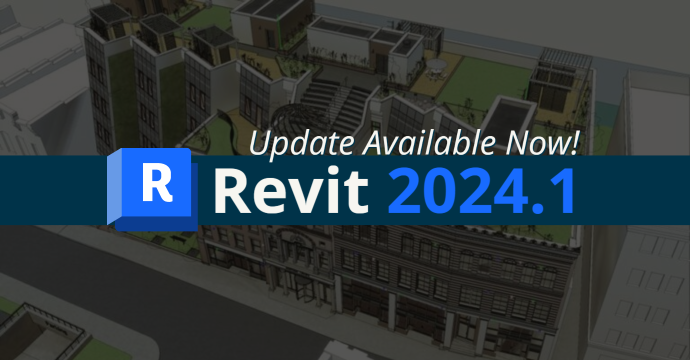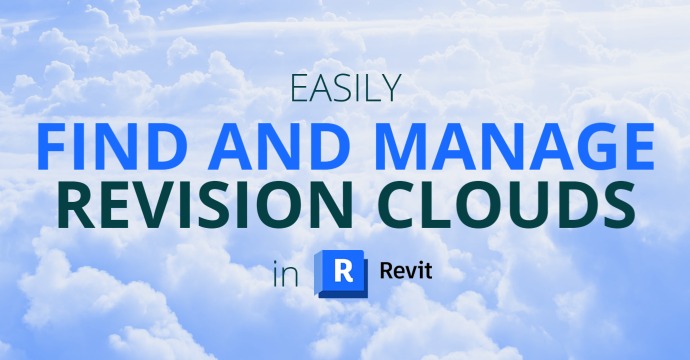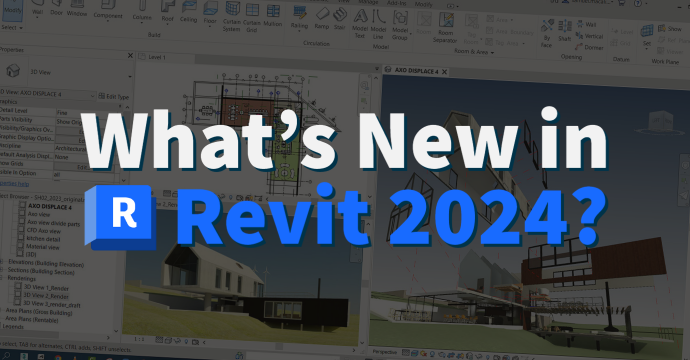Revit’s ability to drag and drop views from the Project Browser directly onto a Revit Sheet View is a simple way to construct and organize a sheet for your Construction Documents (CDs), but with simplicity, you sacrifice some basic layout principles within your deliverable CDs. More specifically, aligning plan views from one sheet to the next can be a difficult and sometimes tedious function.
The intent of the blog is to first introduce you to the tools that come with Revit to make the layout of your drawings easier and then, introduce you to a tool in CTC’s BIM Project Suite to make layout an even faster and more accurate process.
CD Layout
Adding the views you created in the Project Browser to a Sheet View is as simple as Drag and Drop:
- Locate the view you wish to add to a sheet in the project Browser (Figure 1A). Press and hold your mouse “pick” button to drag the name of the view from the Project Browser onto the Sheet.
- After dragging the view into the sheet view, let go of the “pick” button and the outline of the view will be attached to the cursor. (Figure 1B). At this point, you can move the cursor to locate where the view will be added.
- Once you have determined where the view should be placed on the sheet, click the mouse button to place the view on the sheet (Figure 1C)

Figure 1A

Figure 1B

Figure 1C
Continue to add any additional views to the sheet or go to the next sheet to add additional views. (Figure 2A).

Figure 2A
CD Layout the Revit Way
As you can see in Figure 2A, the issue with dragging plan views onto different sheets is there is no way to control lining up views with one another from Sheet to Sheet. This can make it difficult to create a consistent set of drawings/CDs.
Luckily Revit provides a tool for sheets called a Guide Grid that turns on “grid paper” to help align your views on the sheet. To access this tool, go to the View (tab) >> Sheet Composition (Panel) >> Guide Grid (Tool). Figure 3A.

Figure 3A
Picking the Guide Grid tool will display the Assign Guide Grid dialog box (Figure 4A). Enter a name for the Guide Grid you are creating. I generally name my guide grids with a name for what they are used for such as Plan Grid, Elevation or Detail Grid (Figure 4B).

Figure 4A

Figure 4B
Pressing the [OK] button will immediately turn on the guide grid for this sheet (Figure 5A). The grid spacing can be adjusted by selecting the grid in the view and then setting the Guide Spacing in the Properties Palette (Figure 5B). Guide grids can be added to other sheets – simply access the sheet, pick the Guide Grid tool and choose a named guide grid from the list to be applied.

Figure 5A

Figure 5B
Next, it is time to line up the desired view against a guide grid line. If you are using Grids for your building and column layout, then it is pretty straightforward. If you are not using Grids in your views, it becomes more difficult and more of an “eyeball” approach.
To move the view in alignment with the guide grid, select the viewport, pick the Move tool, then pick the intersection of your grids to “snap” the start point (Figure 6A). The view will be attached to your cursor. Pick a desired guide grid intersection to “snap” the Grid intersection with the Guide grid intersection (Figure 6B). The view is moved to align the grids from the view to the Guide Grid intersection (Figure 6C).

Figure 6A

Figure 6B

Figure 6C
CD Layout the CTC Way
CTC tools include a variety of productivity tools that can aid in menial tasks within Revit, helping you become more productive. The tool we will focus on is the View Aligner tool found in the CTC Productivity tab >> CTC BIM Project Suite panel >> Free Tools flyout >> View Aligner (Figure 7).

Figure 7
In Figure 8, we have (4) plan sheets. The top left view displays the floor plan aligned to a guide grid as we did earlier. The desired effect is to align the other (3) plan views to the same location on the separate sheets, as the initial floor plan in the top left.

Figure 8
Accessing the View Aligner tool will display the View Aligner dialog box (Figure 9). Across the top are a series of buttons allowing you to align views in many ways, such as by the top edge of a views crop boundary or the center of the view. The issue you may have with these options is that plan views crop boundary may not be at the same location from view to view. Luckily there is an option to align other views to be an initial view Grid Intersection location.

Figure 9
Accessing the View Aligner tool will display the View Aligner dialog box (Figure 9). Across the top are a series of buttons allowing you to align views in many ways, such as by the top edge of a views crop boundary or the center of the view. The issue you may have with these options is that plan views crop boundary may not be at the same location from view to view. Luckily there is an option to align other views to be an initial view Grid Intersection location.

Figure 10
Press the [OK] button in the IntersectionSelector dialog box to select the views in each Sheet that need to have their grids aligned with the initial view location. As you select the Sheets to activate the view, pick the plan view to be aligned. The CTC View Aligner tool will align the view to the correct location on the sheet (Figure 11).

Figure 11
Conclusion
As described, Revit does include a way to align views from sheet to sheet. This can be a menial and time-consuming process, but if you take that initial idea to set an initial view to the desired location, the CTC View Aligner tool can help in laying out sheets. The end result is plan views aligned in multiple sheets, creating a “clean” and easily readable set of CDs.

Ron Palma
Sr. AEC Technical Specialist
Stay Connected
Get 24/7 access to top-notch technical content with new learning opportunities every week.
Ron assures the Architectural Services Team is equipped to find solutions and tackle any consulting or production projects our clients bring us. He has been supporting, training, and working in architecture utilizing the latest Autodesk software for over 30 years as a Designer, Project Manager, CAD/BIM Manager, Educator and Trainer, Instructional Designer, and Author.
He has spent many years in the residential market for high-end custom homes, multi-family projects, light commercial, and most recently a large interior architecture firm. He also served in the Army National Guard for over 30 years in several leadership and senior leadership positions, including in Infantry Battalions and Cavalry Squadrons as well as mentoring and guiding young soldiers in their professional and military lives. Ron has deployed multiple times, including a tour in Afghanistan.
Ron has a Bachelor of Arts in Instructional Design, graduating with Honors with a focus on online/virtual training. He is an Autodesk Certified Instructor – Gold Certification holder and US Army Certified Instructor.