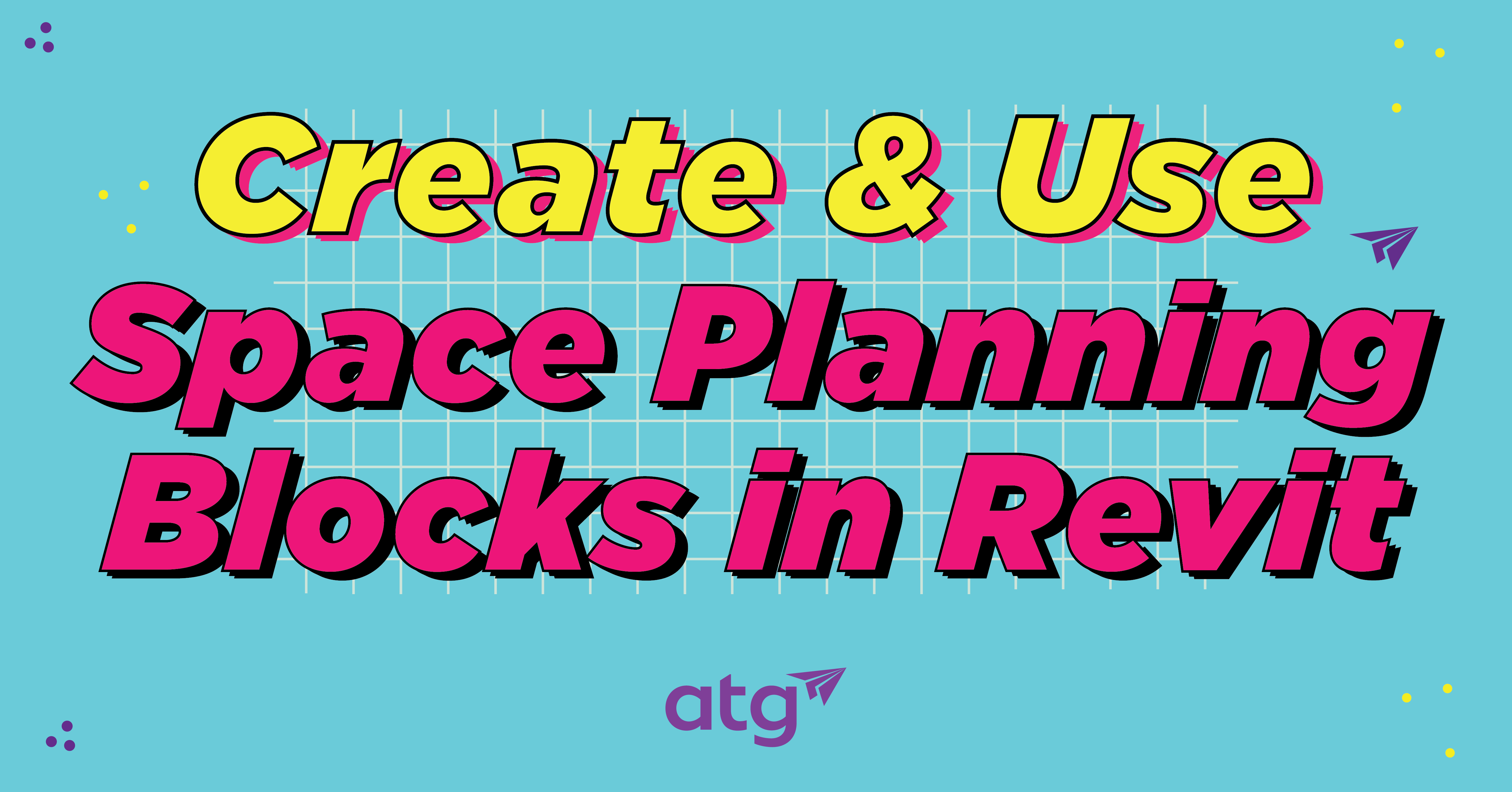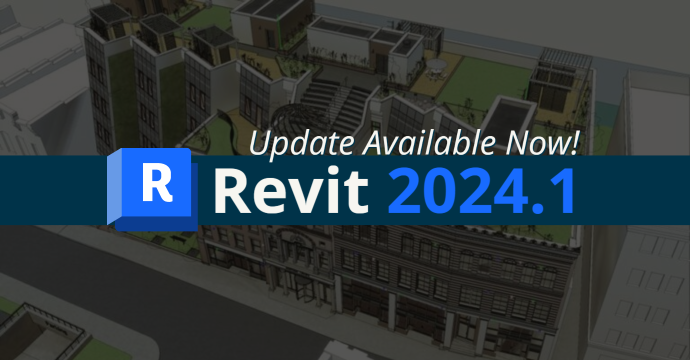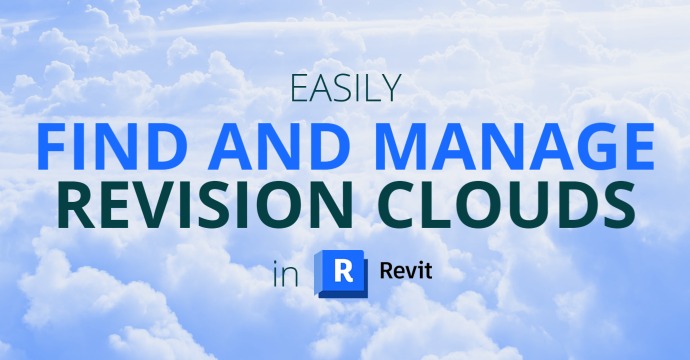It is very helpful to leverage View Filters to distinguish systems when working with MEP systems. Filters behave a lot like AutoCAD layers, and isolate piping based on systems and apply different color schemes. In this example, filters are applied to common plumbing pipe systems to illustrate how useful they are. View Filters aren’t only crated and managed, we can also apply the same View Filters to other views by leveraging View Templates.
When working with MEP Systems, it is very helpful to leverage view filters to distinguish systems. They can isolate piping based on systems and apply different color schemes to them. They also behave a lot like AutoCAD Layers. In the example that you will see in this blog, we will be applying them to common plumbing pipe systems to illustrate how useful they can be.
By leveraging View Templates, View Filters can be created, managed and applied to other views. With the capabilities of View Filters in a plan view, the same View Filter can be used for a section view, elevation view or even a 3D view. In this blog, we will discuss how to effectively manage View Filters, how to save the filter in View Templates and how to apply View Templates to any view.
Managing View Filters
First, let’s discuss hot to effectively manage View Filters, which is illustrated below. Observe the difference between a plan view that has none and one that does. You will notice the Filters I created are specifically for design purposes and not for printing purposes. Filters can be modified after the fact, and we can easily modify the design filter to reflect what it would look like if it were intended for printing purposes.
The Domestic Cold Water is in blue, the Domestic Hot Water is in red, and the Sanitary system (commonly referred to as “black pipe”) is in black. Distinguishing these systems facilitates the design and helps with productivity.

Next, we’ll customize a Filter. Click on the button for Visibility Graphics in the Properties Palette.

Now, look at the Filters Tab. You may notice several filters that already exist. These are default Revit filters, which are usually in the templates. We will use these View Filters as our examples, but we can create additional filters with custom properties. For instance, if you have a Grey Water supply and you want to apply a custom color to that system, we can create a custom View Filter to isolate that system. The same principles you learn here to modify existing filters apply to creating new custom Filters as well.

Select the Domestic Cold Water system, then click in the Patterns cell.

Once the Fill Pattern Graphics dialog box appears, select the color first and then the pattern, in that order.

- Select Blue for the color.
- Select “Solid fill” for the pattern.

Pro Tip: You may consider the changing the Filters’ Line color override so it matches the background color. My background is white, so that is the color I override to.

The resulting changes to the Domestic Cold Water Filter set up for design purposes are illustrated below. It clearly shows the fittings linework because the color matches the background, which is white in this case.

Simply repeat these steps for the remaining Filters.
Save the Filter in View Templates
Next, let’s discuss creating a View Template based off the current view, which can easily be accomplished with a tool in the View ribbon. Select Create Template from Current View.

Give the New View Template a name that is easily recognizable. I like to include ‘View Filters’ in my View Template names, for example, “Standard View Filters,” so I can easily recognize them.

Next, we need to set up the View Template so it can be easily applied to other views on demand. First, we allow this View Template to be applied to <all> View Types. Then, from the Include column, we only select V/G Overrides Filters. That completes the View Template creation.

Apply View Templates to Any View
Now let’s apply a View Template containing previously-created Filters to any view. In this example, activate a section view and apply the View Template to that view. In any plan view, simply double-click on the blue section head to open the section view. In Revit, when you see blue, it works like a blue hyperlink in an internet browser, so click on it to be taken to that link.

Ensure that the following settings are properly set. At the bottom of the screen, review the Stats Bar to confirm Detail Level is set to Fine and Visual Style is set to Hidden Line.
Next, apply the Standard View Filters View Template. From the View ribbon, select the Apply Template Properties to Current View.

In the Apply View Template dialog box, first change the View type filter: to <all>, then select Standard View Filters from the Names list. Finally, click on Apply Properties.

The result below illustrates the difference between a view without the filters applied and reusing the filters we made in the plan view. Repeat this process for any other views, like a 3D View.

In conclusion, Revit Filters can be applied to maintain a level of consistency in your views and documents.