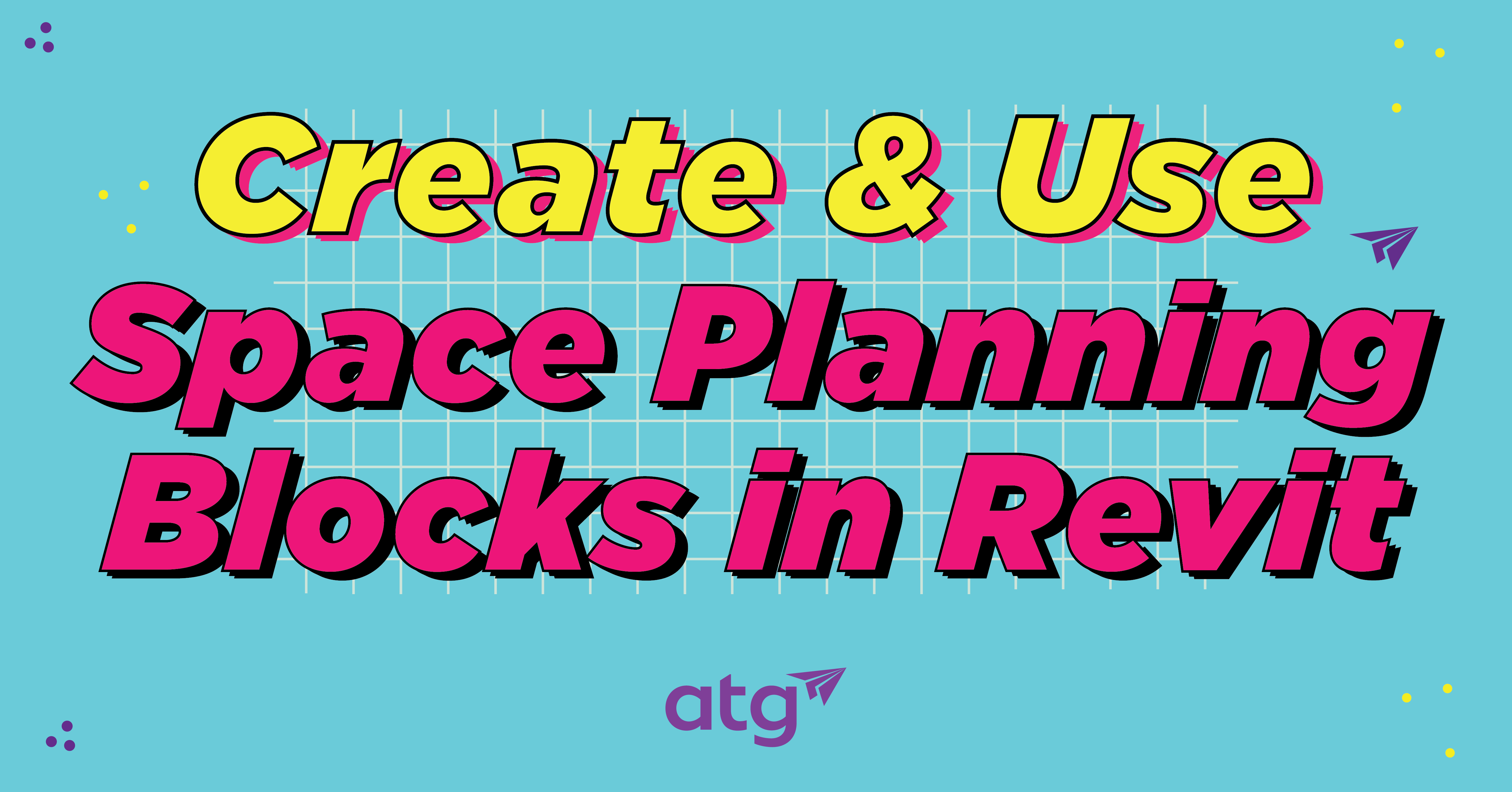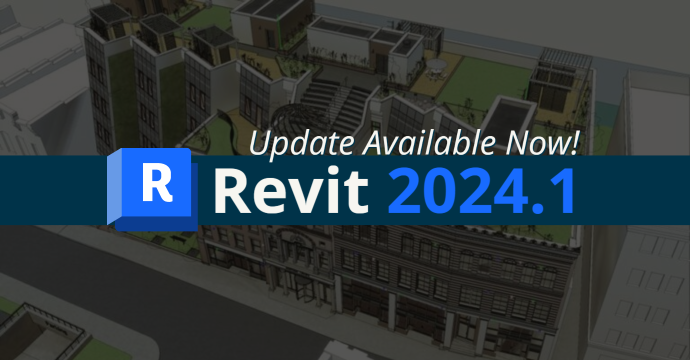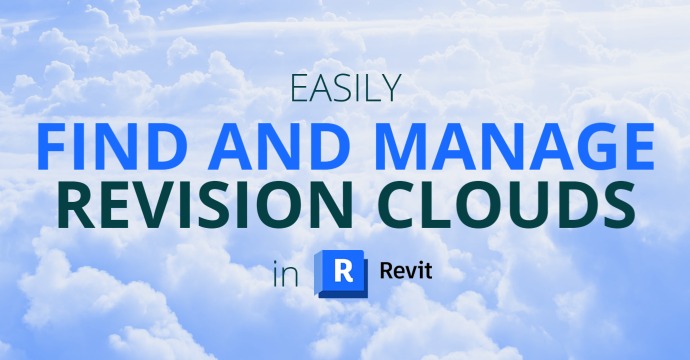4 Different Constrain Types
To start a new Assembly, open your Inventor software and under the New Panel, you will click Assembly. This will start a new Assembly where you can constrain all parts together.

Now that we have started a new Assembly, let’s place our first part. Under the Assemble tab, click Place in the Component panel. It will open a Place Component window where you will find the parts you want to assemble. I like to start with a central part, which a lot of my parts will constrain to. Once you select the part you want to open, just click anywhere in the model to place it, right-click on the part, and ground it so it can’t be moved.

Add your next part any on screen, we will use the Constrain command to get it in the right spot. The Constrain command is on the Assemble tab in the Relationships panel.

First, click the Constrain command and a window will pop up. There are 4 tabs: Assembly, Motion, Transitional, and Constraint Set. The one we will use first is the Assembly. There are 5 different types of constrains in the Assembly tab: Mate, Angle, Tangent, Insert, and Symmetry. Click the Mate type, and we’re going to select the 2 surfaces we want to mate to.

You can now see the selection of the 2 surfaces you want to mate. Under solution, we want the Flush solution-this way parts will flush instead of face to face.

Now select the Insert Type, since both parts are round you select each of them and it will insert no problem. If not, select the circle cut-out, or cylinder to insert the part.

I placed the next part into the model space. Instead of using insert we will use Mate. They work almost the same, except Mate only constrains the center and the part can freely move up and down, whereas with Insert it is fixed, and can only be adjusted with the offset when you create the Constraint.

I will add another Case part. To use the Insert Type, select the bottom edges of the circle and use the Aligned solution.

Next, I placed the Blade mount and used a Mate type Constraint with the Aligned solution.

Then, add a Mate with a ¼” offset, and click the 2 faces you want to mate.

Finally, lets make the YZ plane of the Assembly and Blade mount visible. Once they are visible, we will make an Angle Type Constraint off the 2 planes. I do 45° angle with the Directed angle solution.

Now I will place a blade and constrain 2 of the holes on the blade to the mount.

Then, make a Mate type constraint to the bottom face of the blade and top face of the mount.

Now that the Blade is constrained to the mount, we will create a circular pattern. Select the Blade and Blade Mount under the Assemble Tab on the Pattern panel. Click the pattern and the Pattern Component window will open, select the Circular option. First, you will need to pick the Axis you want the parts to revolve around. If you centered your assembly, you could use the Y-Axis of the assembly’s origin. If not, use the center part of your assembly. Click the Plus symbol next to the part to open the Origin options and mates. Click the Plus symbol next to the Origin and select the Y-Axis. Next, I will change the Circular count to 5 and the angle to 72 so that it equals out to 360, then click OK and we are done with the Circular Pattern.

One thing we can do now that we have the Blades constrained, is Drive the Angle Mate. Right Click the Angle Mate and click the Drive option from the list.

The Drive window will appear. Once it is up, click the << button to activate the advanced options. Just for fun, I am going to make the Start ° at 0 and End ° at 3600 for a long rotation period. Under the advanced settings, you have Increment and Repetitions. Increment determines how fast the rotation goes, so the lower the number, it goes slower, and the higher the number, it goes faster. I am putting it at 8 to give it more of a ceiling fan type speed. Repetition controls how many times it will go through the rotations or movement. You also have the option to record the Drive by pressing the red circle button.