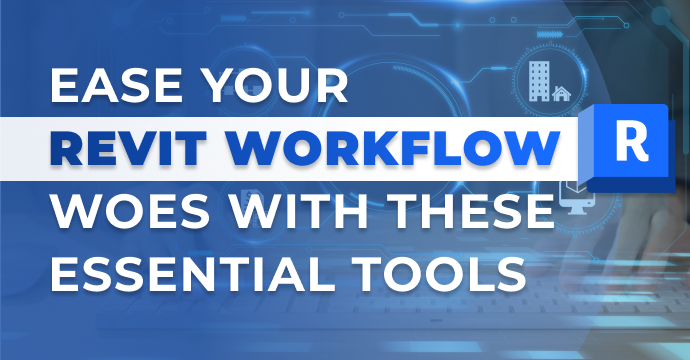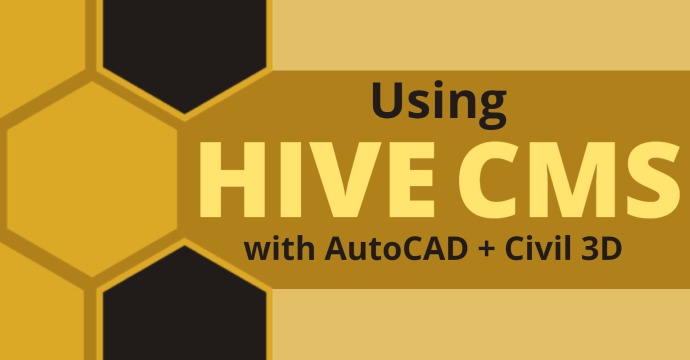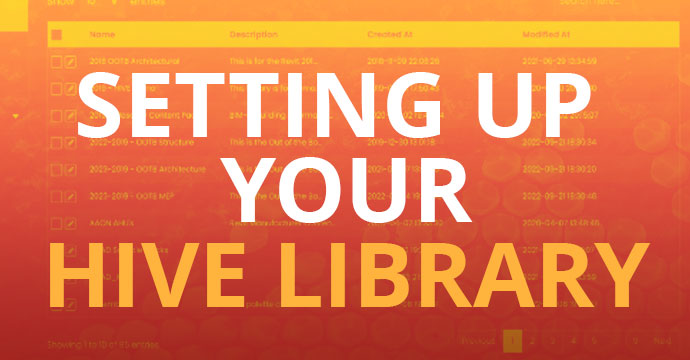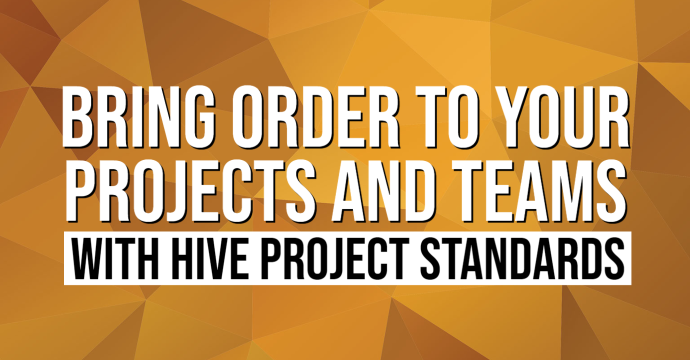
Have you ever imagined the convenience of effortlessly managing Revit template standards throughout your organization, without the hassle of opening each individual model? How about the flexibility of tailoring model standards according to the project type? And what if you could easily prevent the explosion of imported CAD files?
Project Standards, a new feature in HIVE CMS, allows you to do all these things and more. It’s part of a larger toolkit called HIVE Standards, which includes both project and family standards. You can use Project Standards for administrative tasks such as mandating commands, object types, and more, by project, organization, a group of users, or an individual user – and this blog will explore how!
- Access HIVE Project Standards
- Navigate the user interface
- Create and manage rules-based standards
- Explore application and user workflows
Accessing HIVE Project Standards
To start using HIVE Project Standards, ensure you have the latest version of HIVE (Get the free trial here!) and that you have created an account through CTC’s online portal. Once everything is in place, you can log in to the online portal and navigate to the Standards tab.

Standards tab in the CTC portal
Under the Standards tab, you have everything you need to define project- and family-based rules as well as settings for the entire organization.

Define rules and settings
Using HIVE Project Standards at the Organization Level
Under the Project Ruleset tab, you can define rules for certain scopes such as the entire organization, a certain project, a group of users, or individual users. You can also activate and deactivate rulesets with the slider button on the right. If you have a lot of rulesets, you can use the “Sort By” and “Filter By” dropdowns to view them by scope, activation status, etc.
To create your ruleset, click the plus icon on the top right. This will open another window where you can add the title, description, scope, and rules. For this example, our scope will be Organization.

Create new ruleset
Now that the basic information is defined for your ruleset, you’re ready to start creating your rules. The rule is the object or command that you want to control or display messages for.

Add rules

Set rule parameters
Your scope determines your rule target: commands or objects. You should use the commands-based rule target if you have Organization for your scope. With commands, you can choose to create a target that will trigger when a user does a specific command that you define. You can choose to prevent an action, show a message, or notify a certain user, and you can select multiple checkboxes if you’d like to trigger more than one at the same time. A passphrase can also be set so that certain users, like the BIM Manager, can still access and execute the command.

Pop-up message in Revit from a disabled function
In this example, we want to restrict users’ access to edit families. To create criteria for your rules, simply click the Criteria button. This will open a window where you can determine which command and object you’d like to add to your rule.

Set criteria for command-based rules
In the Command dropdown, “Edit Family” is selected since that’s what we want to restrict access to – we don’t want unnecessary edits to families! Under the Object dropdown, you can select to restrict all families or a certain category of families. Once your filters are how you want them, click Add. You’ll return to the Create New Rules window where you can finalize the name, description, message, etc. After you determine your parameters, click Create. If you have more rules you’d like to add, click the plus sign and follow the same steps above.
Defining Projects for Standards
When adding projects to the CTC portal, you’ll need to define several things before setting project standards. Under the Projects tab, click on a current project or the plus to add a new one. This will bring up another window where you can set Project Number, Project Name, and many other options. The only fields that are required are number and name. You can also fill in the issue date, which allows you to effectively report on the project deadline and data under your dashboard.

Fill out project information
Once your project information is filled out, click the Add Paths tab in the same window to set the appropriate file path so that the standards application can access the file. Now you have your project defined enough to begin establishing standards.

Determine file path for project
Using HIVE Project Standards at the Project Level
For determining standards at the project level, the process to create the ruleset is nearly the same, except you need to select “Project” under scope. This will populate another dropdown where you can select the project(s) you’d like to set standards for. To view all the projects you have available, you can click the Projects tab at the top. Once you select your project(s), now you can add your desired rules just like you did at the organizational level, except they’ll be based on objects instead of commands.
💡Pro tip! Use the Projects & Activities Logger in HIVE to extract and report on project data directly in the dashboard.
Object-based rules look a bit different than command-based rules and execute when the model is opened. Under criteria, you’ll need to set the model, category, what you’d like to find, and what you’d like to swap or rename to. If you don’t know the folder the file you’re looking for is in, simply select the Free Form Entry checkbox and type the name of what you’re trying to find. When your criteria are finalized, click Add.

Blank criteria for object-based rules

Filled criteria for object-based rules
Conclusion
HIVE Project Standards revolutionize the way organizations effectively manage their standards. By empowering you to effortlessly shape and uphold your organization’s standards, it can completely transform your approach to managing and collaborating within the Revit ecosystem. With HIVE CMS as your trusted ally, you can confidently embrace the future of design efficiency and enter a world where Revit template standards become a seamless advantage, rather than a hurdle.

Darian Burks
Content Specialist
Do more for your workflows with HIVE CMS – reach out today to schedule a demo.
You may also like:
Stay Connected
Get 24/7 access to top-notch technical content with new learning opportunities every week.
Since joining ATG in 2019, Darian has been an invaluable asset as a content specialist and writer on the marketing team. Her background in public relations and journalism as well as her undying love for research enables her to craft captivating and informative content that has not only left a permanent mark on ATG’s brand identity but has also transformed the very essence of content creation within the organization.