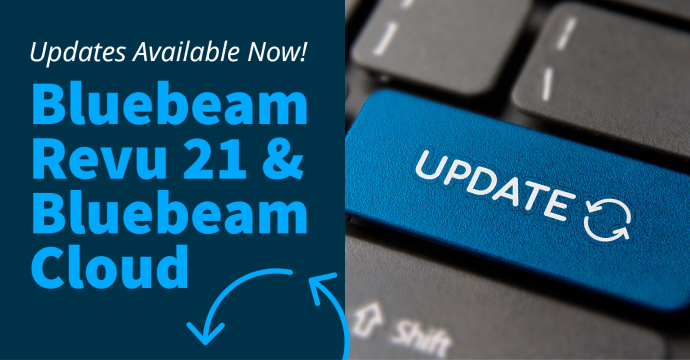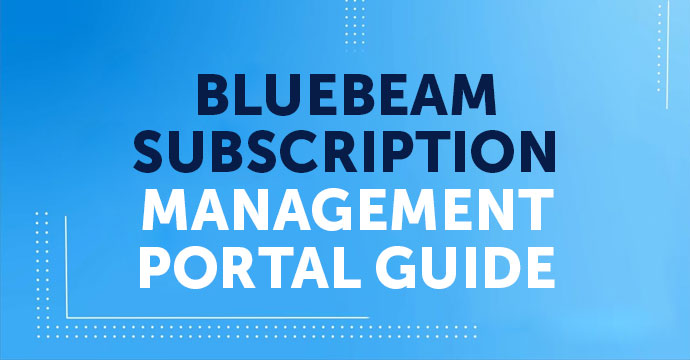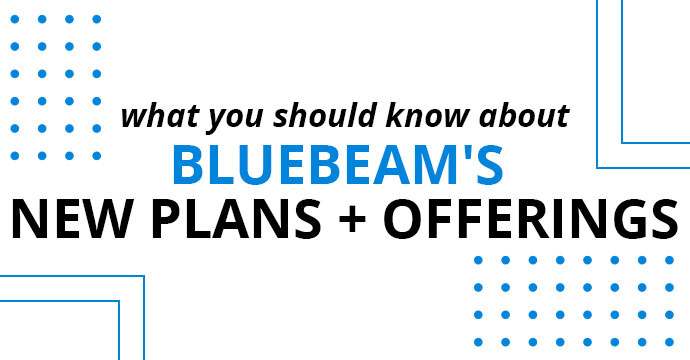Bluebeam® Revu® helps AEC firms work with PDF files and is one of the most useful tools around. From form creation to paperless redlines, nearly everyone in the office can find something in Revu that will enhance their daily workflows. In today’s blog, we’ll talk about creating custom linetypes that are used for preliminary layout and design.
If you are away from the office and don’t have access to CAD, or you don’t want to scribble on paper, Bluebeam Revu can assist you. Revu can draw many types of lines and it comes with a nice assortment of linetypes in all versions. However, making new linetypes is incredibly simple.
How to Create Custom Linetypes
The default linetype options are shown below. To add new ones, select “Manage…” at the top.


Add a New Linetype
This will launch the Manage Line Style Sets Dialog box. There are two sets loaded by default, but we can easily add a new one by selecting “Add…” in the lower right corner. I highly recommend making a separate set. These can easily be imported and exported from this same dialog box. For this example, I’ll create one for my company that I can share with others.

Select “Add…” to create a new set.

Create a Line Style
Then select “Add…” again to create a line style. It will prompt you for a name before it will let you into the editor. For this example, I’ll create one called “Water”.

This editor is very straight forward, and there is a live preview in the top right square. This will change whenever new components are added or changed. In the lower section, we can put our simple straight line into something more interesting. For this Water linestyle, I’ll add a Text component and configure it to be a “W”, then I’ll add a Dash Component that is 15.0 units long to separate the letters.

In two simple steps, I’ve created an attractive linetype that represents a waterline.

Testing Your Linetype
Note that there is a checkbox to “Scale with Line Thickness” and I recommend checking this. It’ll really make the linetypes look better when you’re using thicker lines.
Now we can test this new linetype and configure it for easy reuse. This new line will appear in the linetype dropdown once you’ve started the Line command.

Below is the result, with the color changed to blue.

To make the process easier, you can add this command into a custom Utility Tool Chest. Now every time you choose Water from that tool chest, it will automatically draw a blue line with the Water linetype already set. The easiest way to do this is to select the Properties icon then select the line that exists in your PDF. On the lower left of the Properties panel, you will see an option to “Add to Tool Chest.” From there you can select which Tool Chest you’d like to add it to.

Conclusion
Using this tip can potentially help you get more out of Bluebeam Revu. By creating these custom linetypes, you can easily layout preliminary designs, add detail to existing drawings or even do some art projects!