
There is a new feature in AutoCAD 2022 and other AutoCAD products that allows you to automatically keep track of the number of blocks and other objects you have in your AutoCAD drawing file. To take advantage of this new Count command, you can enter it at the command line or access it by selecting an object, using the right-click shortcut screen menu and selecting Count near the bottom of the screen menu to launch the command.


This will highlight all the same objects (like a block) and display the Count Bar at the top (blue rectangle border around the drawing area), letting you know you are currently in a count selection.
The Count Bar gives you the total number of objects.
The icon next to it will either display as a blue circle or yellow triangle depending on the status of the selected items, but either one will open the Count Palette if clicked.
The arrows will let you cycle through each one of the objects individually on the screen.
The Insert Count Field icon will create a text field of the current count and will update the value if changed and regenerated.
Selecting the green checkmark on the count bar will clear the selection and close the count bar.
If you choose to use the command line, you can then select the object you want and hit enter, or just hit enter.
Command: COUNT
Select target objects or [List all blocks] <List all blocks>: [enter]
It will display the count palette and all the current blocks by name in the drawing along with the total count number and warnings. Warnings display as a yellow triangle and alert you of things like blocks that are stacked or duplicated on top of each other or ones that have been “exploded.”
When you select one of the names in the list, it will highlight all standard named blocks in green and all with warnings in red.

Selecting the yellow triangle will open a pallet telling what the error is and if I click on it, I will be brought to the location in the file where the issue is occurring.
I can tighten the search by selecting the check boxes by Match Layer, Match Scale, Match Mirror State. Or, right-click on one of the names to open a shortcut menu.

Need help with this new command? ATG Support can help!
You may also like:
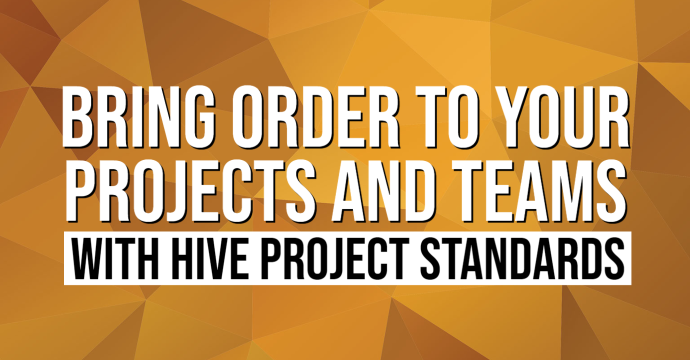
Bring Order to Your Projects and Teams with HIVE Project Standards
Easily manage Revit template standards across your organization, customize them for each project type, and prevent the influx of imported CAD files with Project Standards, a new feature in HIVE CMS.

What’s new in Bluebeam Revu 21.0.50?
The new release of Bluebeam Revu is here! Discover markup and measurement features plus enhancement on all plans to make you even more productive.
Stay Connected
Get 24/7 access to top-notch technical content with new learning opportunities every week.