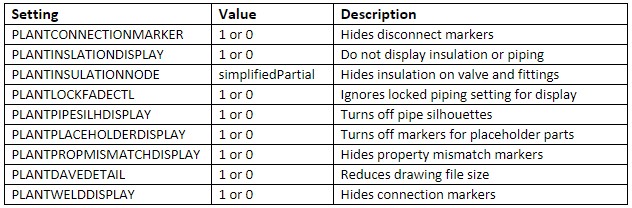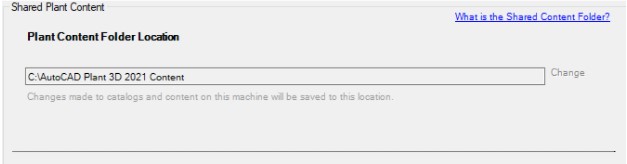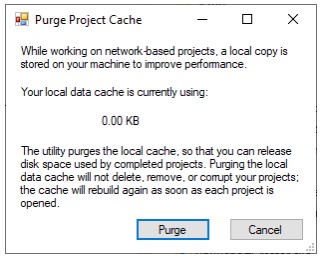There are many complex operations that happen when using Plant 3D. As a user, you’ll want to know the secret to successful project development. Let’s look at five items that can help you in your process.
Maximize Your Plant Performance
If you’ve made the move from AutoCAD to AutoCAD Plant 3D, you may have noticed a bit of a lag while working. There are many things happening while you’re working that AutoCAD alone does not do. Modifications can be changed in Plant 3D settings and AutoCAD to increase performance. The system variables listed below are items you can use to change settings to 0 to disable or turn off.
There are some AutoCAD system variables that can also be modified to increase your speed:
VIEWRES Speeds up dragging in 2D mode
FACETRES Speeds up dragging in 3D mode
VTOPTIONS Sets the fast transition speed or to disable transitions
Sharing Content
On an installation of Plant 3D, the default location of your content is in the C: drive. As content develops within a company, you will want to have a shared location that is most likely on a server.
The default location is C:\AutoCAD Plant 3D <product version > Content. Copy the entire Content folder from a workstation to a shared network location. You will want to ensure that users who will be adding of modifying content have modifying rights to the folder on the server. All others should just have read only access.
Go to the Spec Editor and select the menu Tools – Modify Shared Content Folder and change the path to the shared network drive location. You need Admin rights to do some of these steps.
Project Compare ( Plant 3D 2022)
Project Compare is a new tool in Plant 3D 2022 that allows a user to utilize updates from a template project and apply it to existing projects.
If you open an existing project and right-click on it in the Project Manager, you get the option to select Project Compare. You will be asked to select the project.xml file from the updated project template, which will provide a summary of items you can compare to see the differences you found. Next, accept synchronization of the properties you want to incorporate into the older project with the new settings. You can select by individual basis or select all. This new feature will update blocks, classes and various styles.
Purging Local
When utilizing Plant 3D, most projects are stored on a network server. Although you work on the network, Plant 3D still stores some data locally, which tends to improve your performance. Since there may be multiple users working on a project on different machines, some of the data that links to the project is changed, so you may get errors upon opening a project. Autodesk created a repair tool to clean out your local cache location of these files to get that project open again, however, this option is hard to find.
To locate the file needed for this purge, go to the following location:
C:\Program Files\Autodesk\AutoCAD 2022\PLNT3D
Then, select PnPLocalDataCachePurger.exe
Close Plant 3D completely before starting the tool. Once you click on the tool, click on the Purge button. It should tell you immediately that it is successful and now you can open the project.
Another related quick tip: Right-click on the executable file and create a desktop shortcut for future use and quicker access.
Create P&ID Lines
This may seem like a simple task for a Plant 3D user, but what if you have an old AutoCAD drawing with only linework and not P&ID line functionality? Check out the video below to see how you can change that to intelligent Plant data.

Philip Charlson
Sr. MEP Technical Specialist
Certifications
Revit Architecture Professional Certification
Revit MEP Mechanical Professional Certification
Revit MEP Electrical Professional Certification
AutoCAD Professional Certification
Autodesk Certified Instructor – Gold Status
About Philip
Philip brings over 20 years of mechanical and architectural design experience to ATG. He is a certified expert in AutoCAD, Revit Architecture and MEP products. Philip also brings 25 years of CAD/BIM experience on Autodesk software, making him an important part of ATG’s technical team.
Philip’s current responsibilities include training, mentoring, writing technical guides, providing technical support, implementation and content creation. He has worked in the Autodesk VAR channel for 18 years and has successfully implemented Autodesk AEC software into several companies.
Philip began using AutoCAD since Release 9 back in his high school years and has continues today with the most current version. He started using Revit soon after Autodesk purchased it back in 2002. When not working, you can find him at a Timberwolves game, at his camper or building something new with Legos.
MEP Services and Resources
Stay Connected
Follow ATG for 24/7 access to top-notch technical content:
Have questions? Don’t hesitate to reach out!
- Contact us
- Call 1.800.935.4894