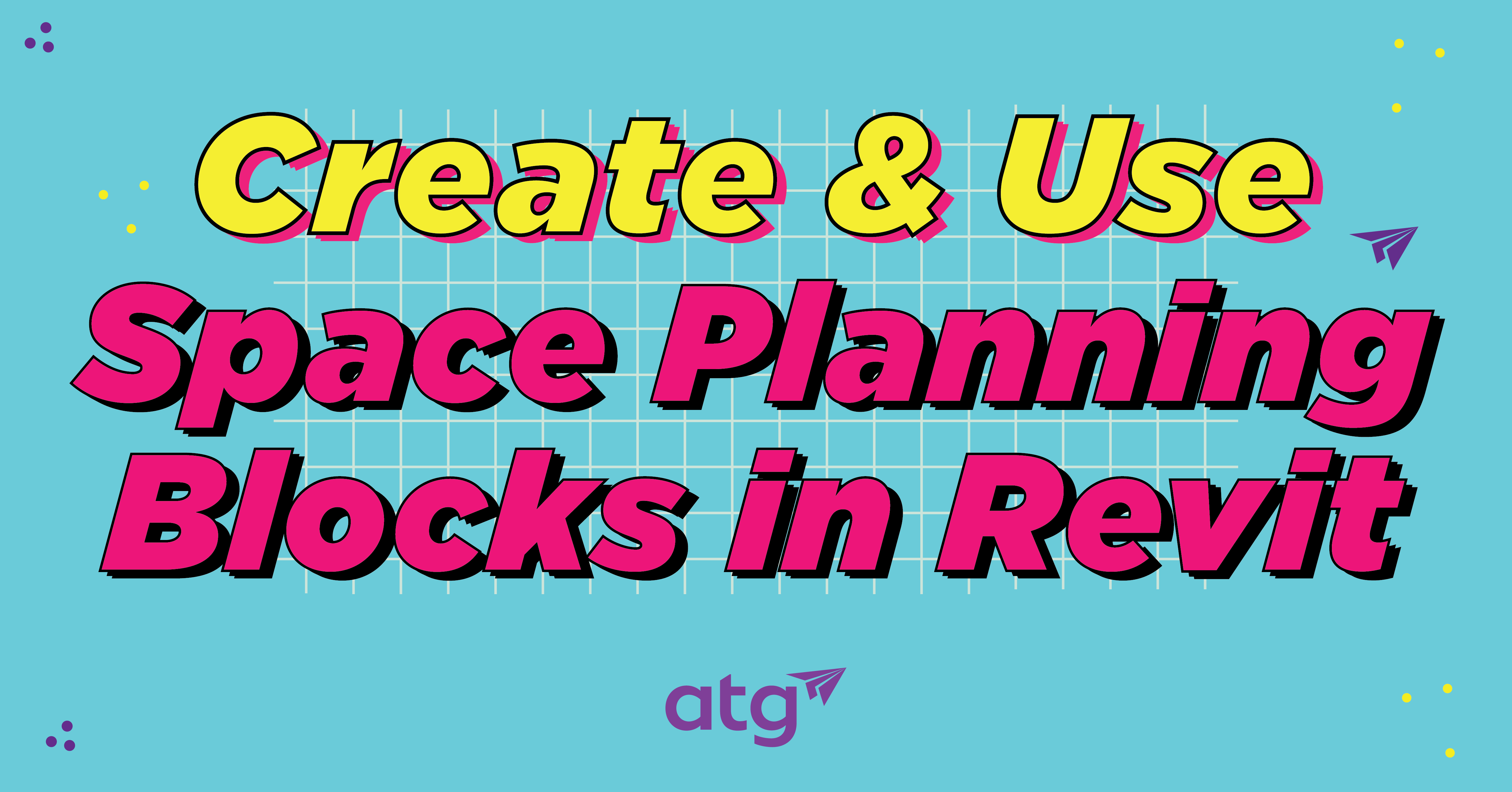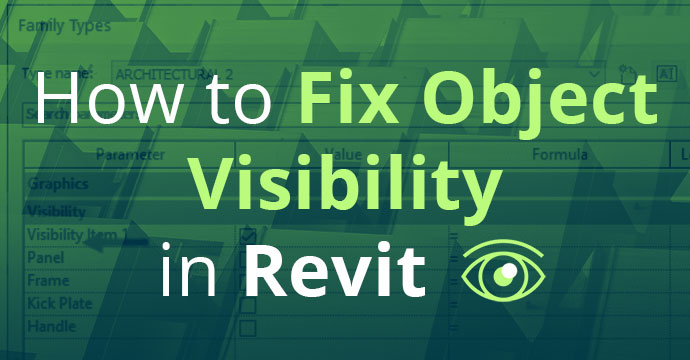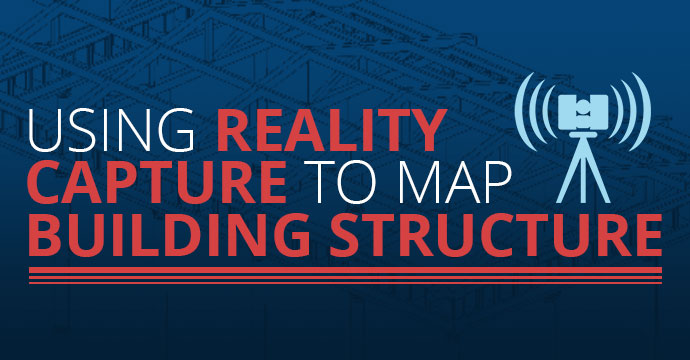How to Use Groups and Assemblies in Revit
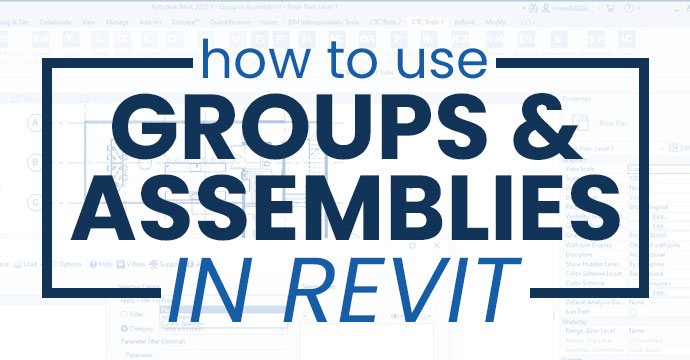
Revit Group
The first method of combining multiple Revit elements is the group command. To create a group, select the group command from the modify tab. Alternatively, you can select all elements that require grouping, then select the Group command. The first task following the command is to provide a name. It is important to select a name that is self-explanatory and requires no further explanation. This ensures easy access to other Revit users in the same project. After the initial creation, the group will populate in the Project Browser under the groups heading. This allows users to add that same group to other areas in the project. Examples include furniture combinations or multi-family housing units. This group is now available to populate any other area in the project, including levels other than the original creation.
There is no limit to the number of instances of a single group within the project. The true value of a group is exemplified when it is time to edit the group. Any edits will be emulated throughout all groups in the project, which ensures consistency is maintained and quality is upheld.
Sometimes it is necessary to omit an element or several elements from one or more groups of the same type. A common example is the multi-family housing unit. If the group contains four walls and they are placed adjacent to each other, then two walls would overlap on top of each other. The group will allow the user to omit the common wall from one of the groups while maintaining all other elements. It will still update just like the other complete groups as well.
When a group has run its course and is no longer required, users have a couple of options. The first possibility is to simply ungroup it. The elements will resort back to its ungrouped state and act like any other Revit element in the project. The second option is to link the group. The link function will save the group out into its own project file and link it back in; or replace the group with an existing project file.
Revit Assembly
The second method of grouping Revit elements is via the assembly command. Like groups, a user may execute the assembly command from the modify tab; or select multiple elements, and then perform the assembly command. A new assembly dialog will prompt the user for an assembly name. Like groups, a good naming convention is critical to the success of the project. In addition to a type name, a drop-down menu will prompt the user for a naming category. The menu will include the native Revit categories for all elements included within the selection. This is helpful because the assembly will hide with the assigned category, which includes all elements of the assembly, including elements of a different category.
The major distinction of an assembly is its innate ability to create views. Simply selecting the assembly will allow the user to quickly create the following views and schedules for the grouped elements:
3D Ortho, Plan, Section A, Section B, Elevation Top, Elevation Bottom, Elevation Left, Elevation Right, Elevation Front, Elevation Back, Part List, Material Takeoff, Category Schedule (All categories included within the selection), Sheet
The views and sheets will be isolated from the balance of the views in the project browser. They will be grouped into their own sub-category for each assembly within the assemblies section. Assemblies may be copied for multiple instances of a single assembly. However, unlike groups, if one assembly is modified it will not update all instances of that assembly. Rather, a unique assembly name is given to the altered version and all other instances remain unchanged. If documents reach a level where the assembly is no longer useful, they may be ungrouped via the disassemble command. All elements will be restored to their original state, and the assembly will be removed from the project browser. In addition, all associated views, schedules, and sheets will be deleted.
CTC Quick Select
Native Revit includes expedited methods of selecting multiple instances at once. One technique is right clicking an element and leveraging the shortcut “Select all Instances in Visible in View” or “Select all Instances in Entire Project.” This is especially helpful when trying to select all instances of a family type. However, sometimes it is necessary to select some instances of a family type but not all of them. The Quick Select tool from BIM Project Suite is a free tool that allows the user to create a selection based on specific parameters or filters within the family category. Not only will Quick Select use Revit categories and filters, but it will also recognize assemblies. So, when users leverage the assembly tool as described above, Quick Select will easily transition into this workflow.
Conclusion
Grouping elements into a single entity has value and purpose within Revit projects. The two methods depicted above describe this value and distinguish the appropriate time to leverage each.