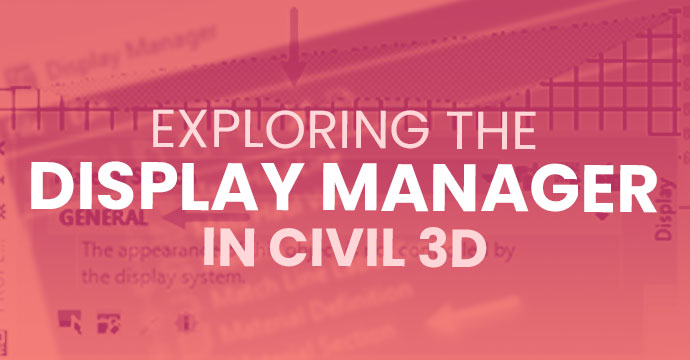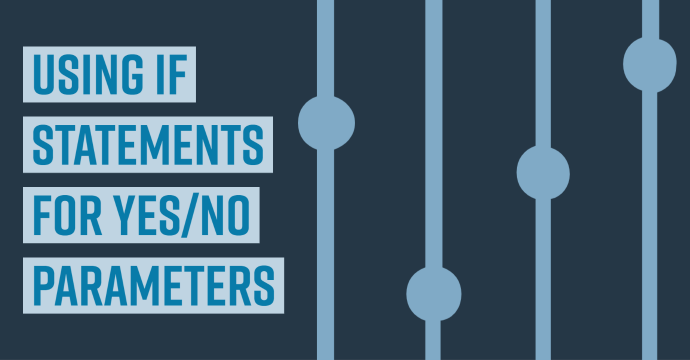The “about” dialog in Civil 3D shows four software products: Civil 3D, AutoCAD, AutoCAD Map 3D and AutoCAD Architecture. Civil 3D shares the AutoCAD Architecture Display Manager [DISPLAYMANAGER].

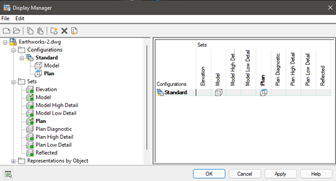
The Display Manager works with the properties palette display tab for controlling the display of AEC objects, like slabs, after importing an IFC file. Civil 3D uses object styles to control visibility and the Display Manager influences civil object visibility. As seen below, a material section object has been selected in the properties palette display tab.
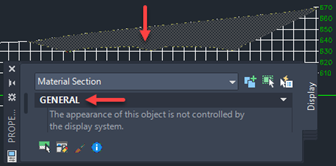
In the Display Manager, scroll down to the Material section in the Representations by Object Collection. Most Civil objects make use of the GENERAL display representation. The MODEL and PLAN sets are currently checked, indicating active or on (see image below).
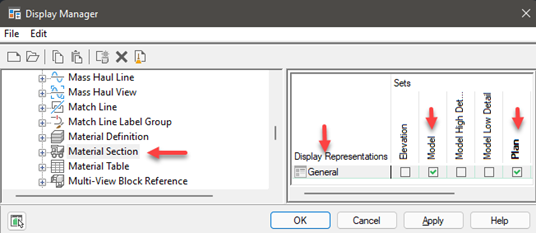
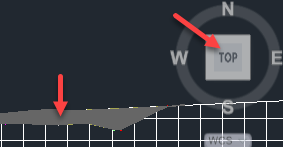
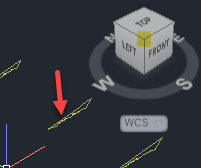
If you do not want material sections displayed in a model view, uncheck MODEL in the Display Manager. It will disable the display and make it inactive or off (see image below).
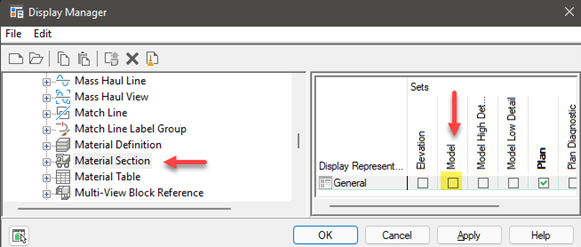
Be sure to click Apply and OK. All the Material Sections do not show in model space in a model view.
In the Display Manager, scroll through the Representations by Object list, select the object name, and review its checked sets. For surfaces select Tin Surface and for a point table select Point Table Node. Images are not controlled by the Display Manager.
Although Display Manager can be used to troubleshoot visibility issues, it is recommended that you verify the object styles, layer settings, level of detail, etc. first to verify an issue with the object’s visibility.