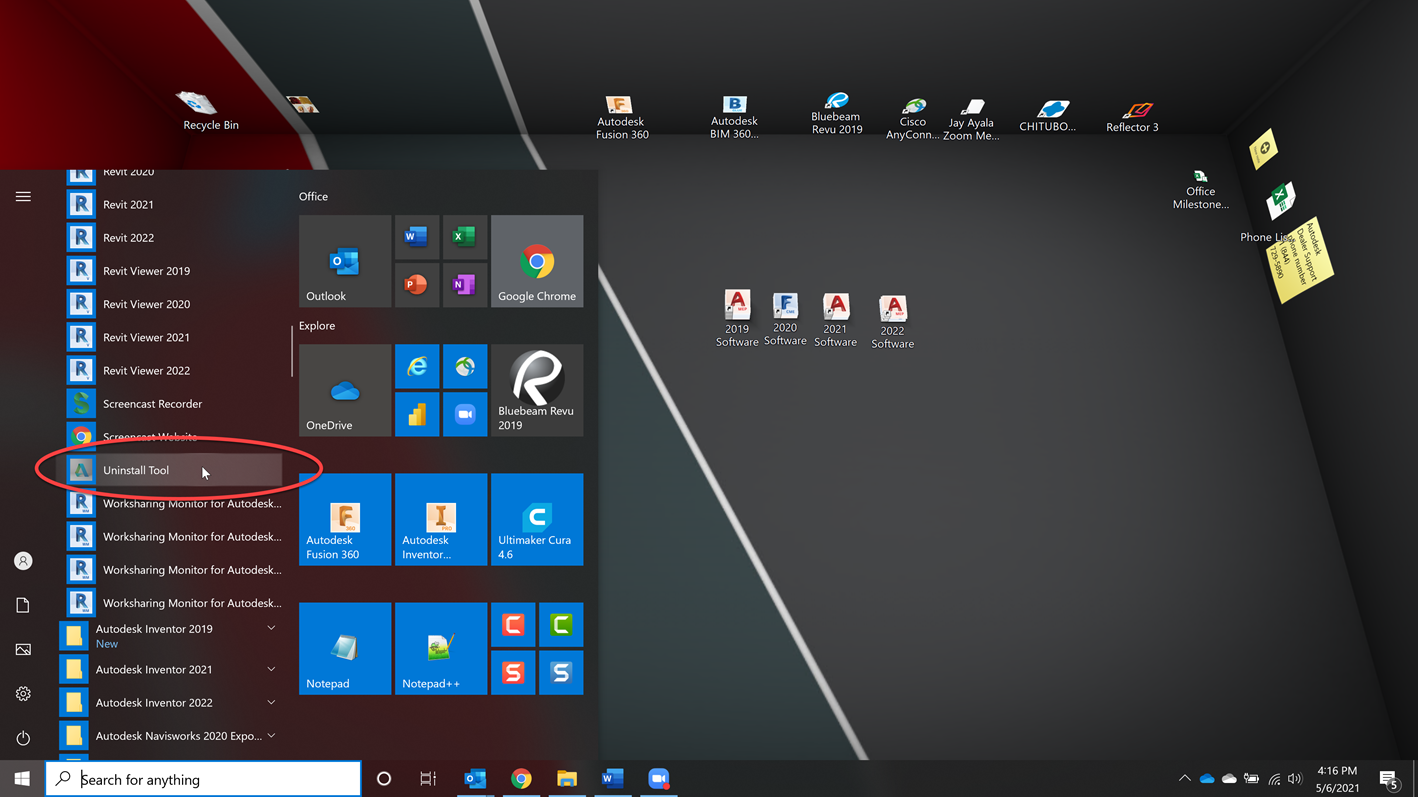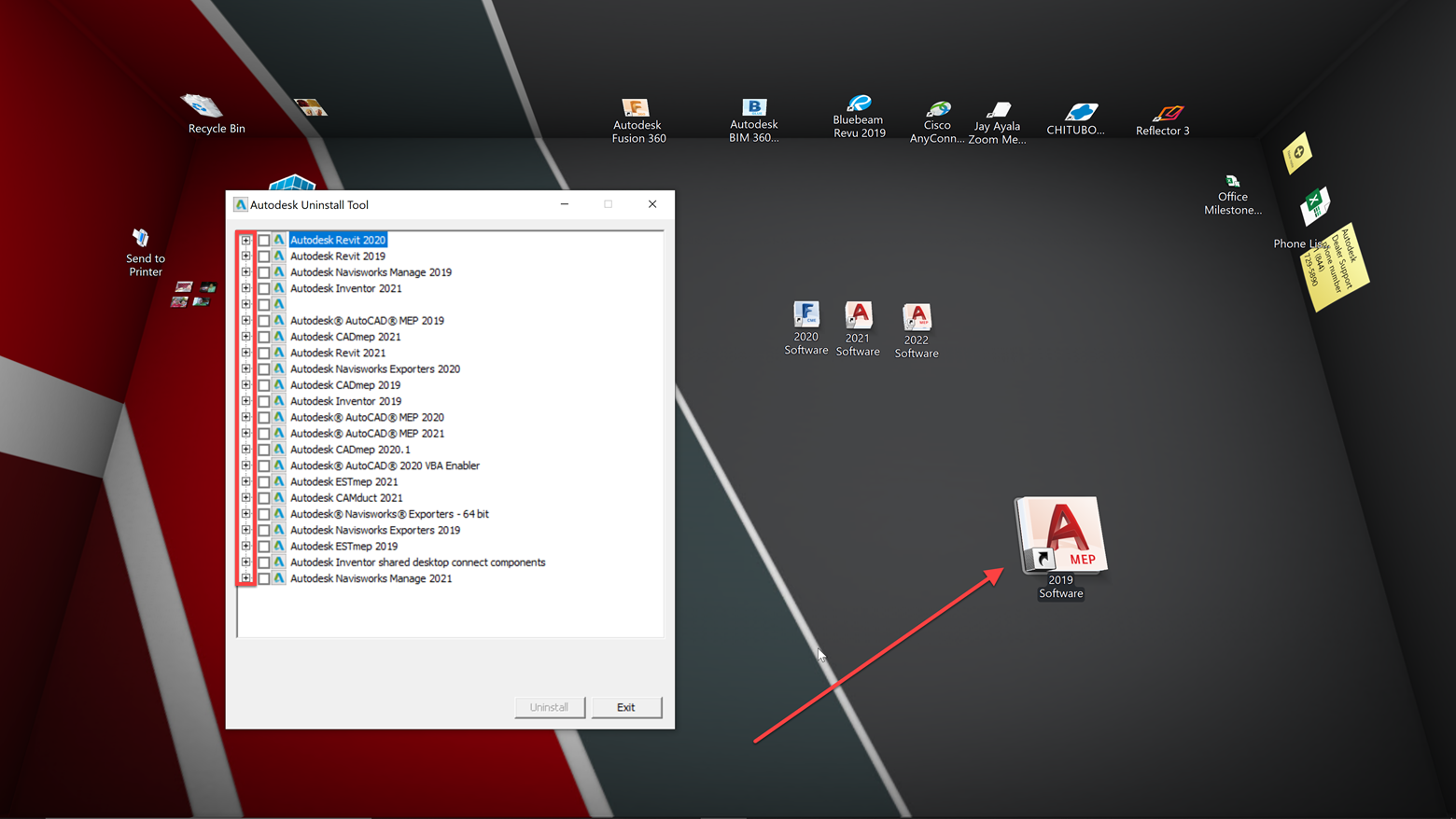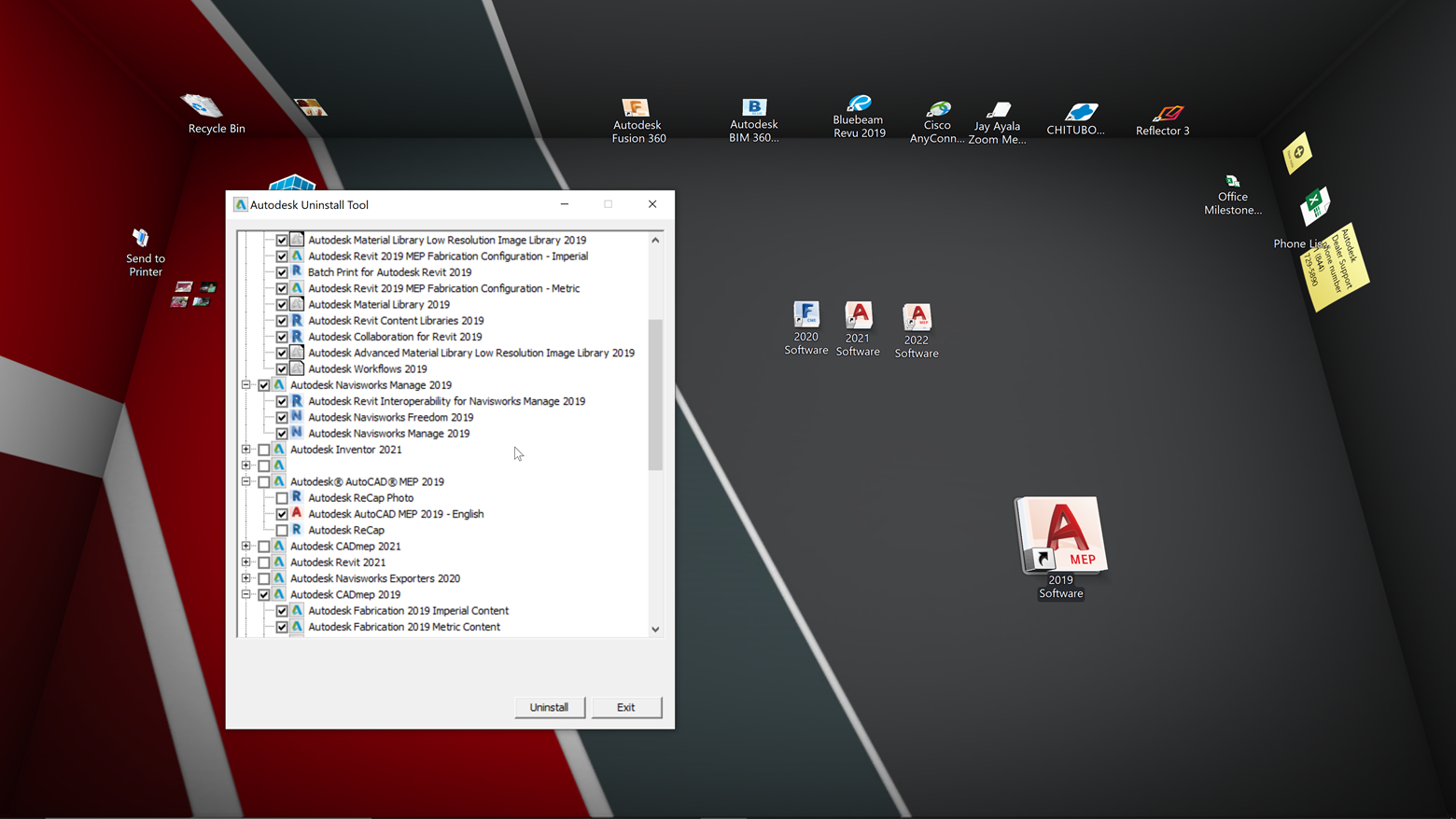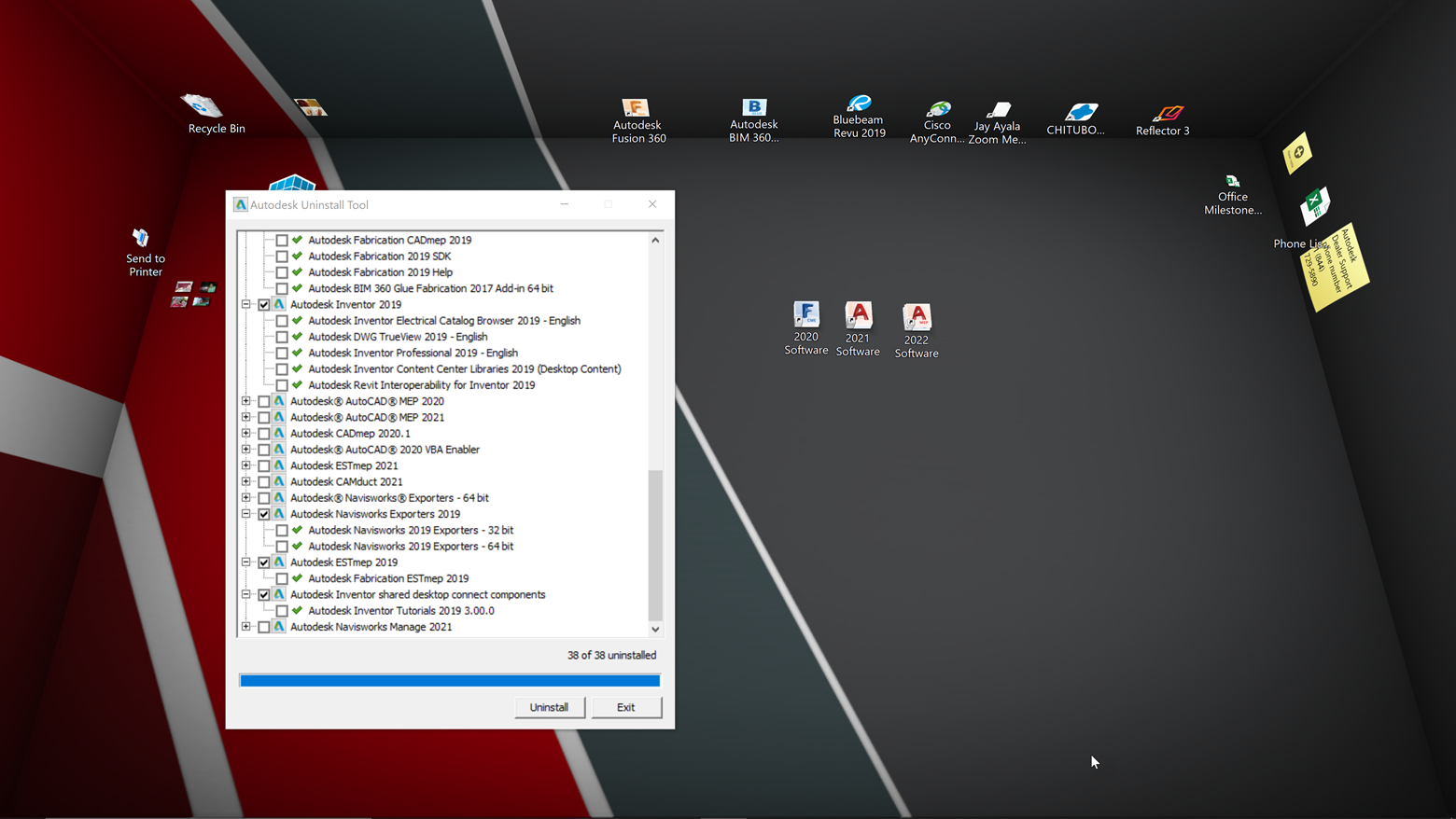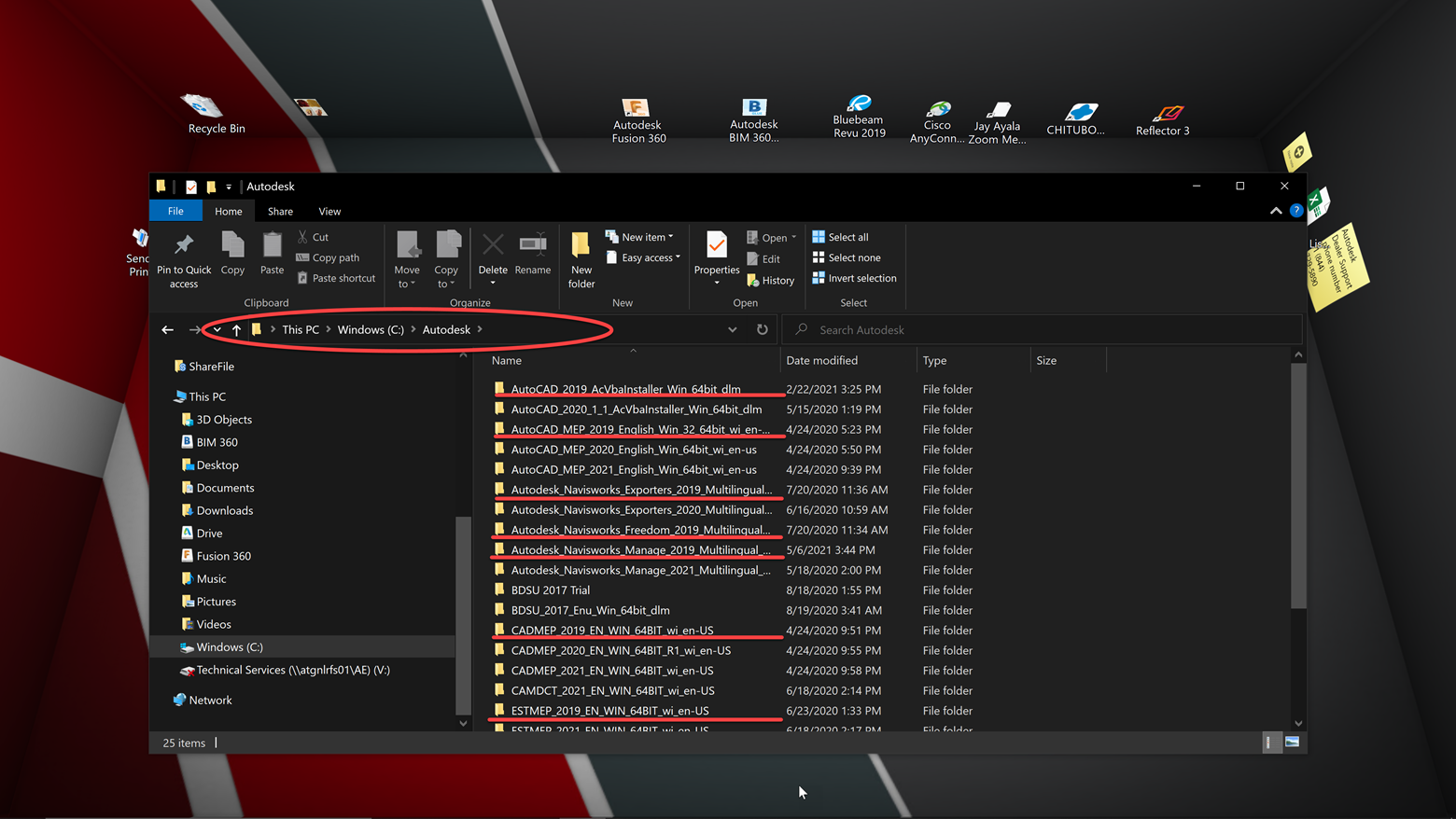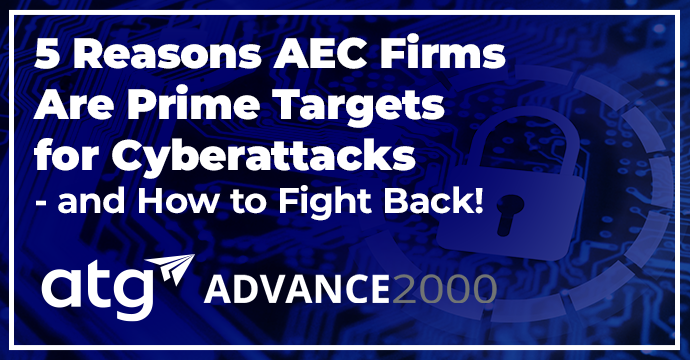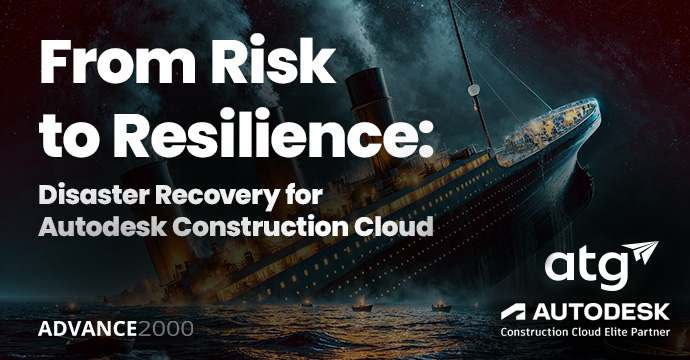Autodesk Uninstall Tool: What It Is + How to Use It
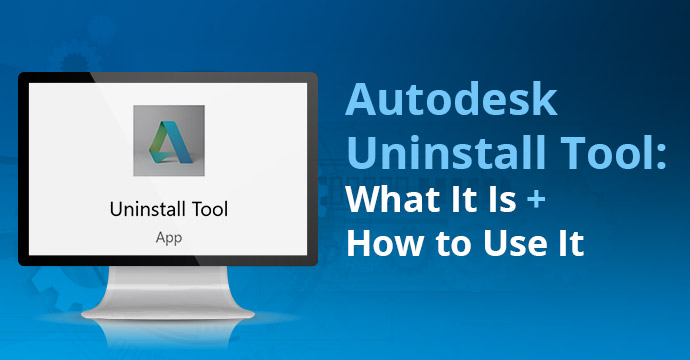
Clean Uninstall
When uninstalling Autodesk software, you may be forced to edit the system registry – If you are not familiar with the system registry, this can easily induce anxiety.
The Autodesk Uninstall Tool, previously known as Autodesk Quick Uninstall, can do a “clean uninstall” of your Autodesk software, taking care of those registry entries for you. It can also handle batch uninstallation and will eliminate the need to use the Add or Remove Programs feature in Windows to manually uninstall, making you more productive.
As a part of the Autodesk Authorized Reseller support channel, we have seen our fair share of inbound software issues from our clients. The typical solution is a “clean uninstall” and reinstallation of software. This tends to catch and fix most of the software issues we run into, and our support team regularly recommends this. Users should plan on using the Autodesk Uninstall Tool anytime they experience issues with the software. Users can cleanly uninstall the software, restart their computers and reinstall the software.

Retiring Old Software Versions
The Autodesk Uninstall tool can also help retire old software versions. For example, if a user recently updated all design software to the latest version, 2022, they’ll need to uninstall all previous versions. With the Autodesk Uninstall tool, you can start the uninstall process and keep working on Revit models and access the Autodesk Construction Cloud.
Using the Autodesk Uninstall Tool
To access the Autodesk Uninstall Tool, simply go to the Windows Start Menu and find the Autodesk folder.