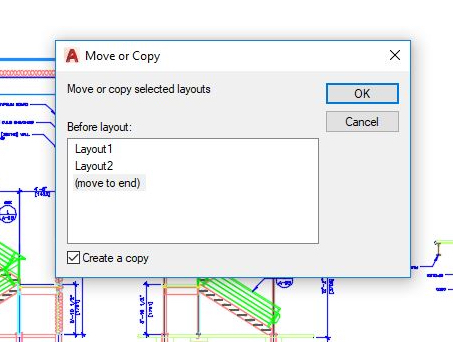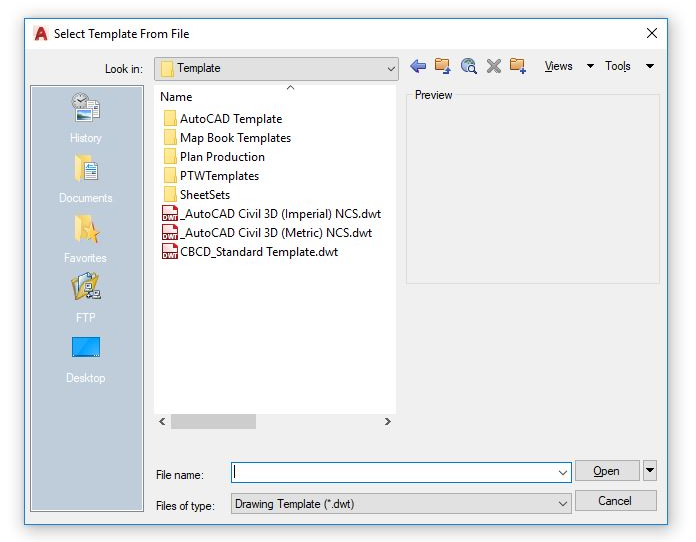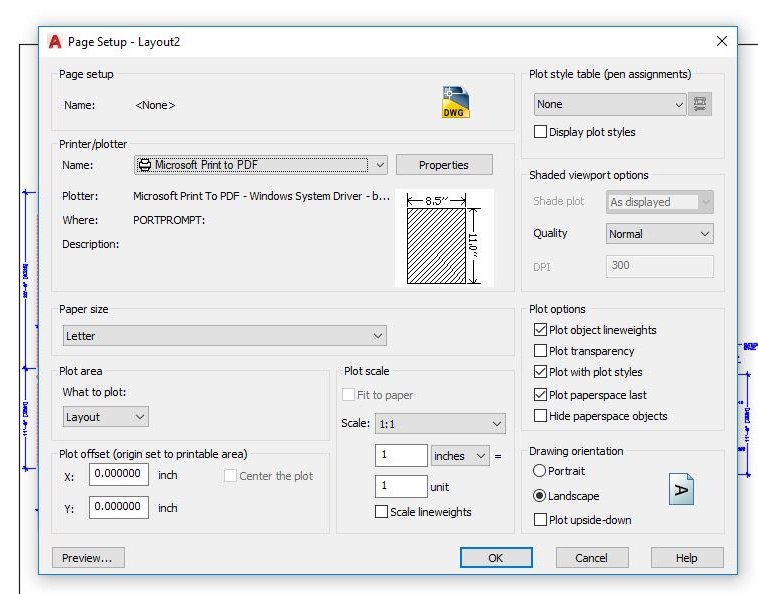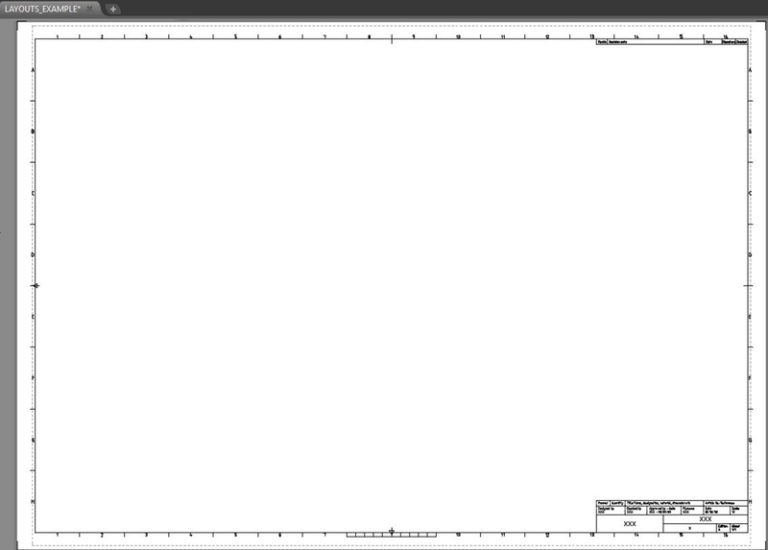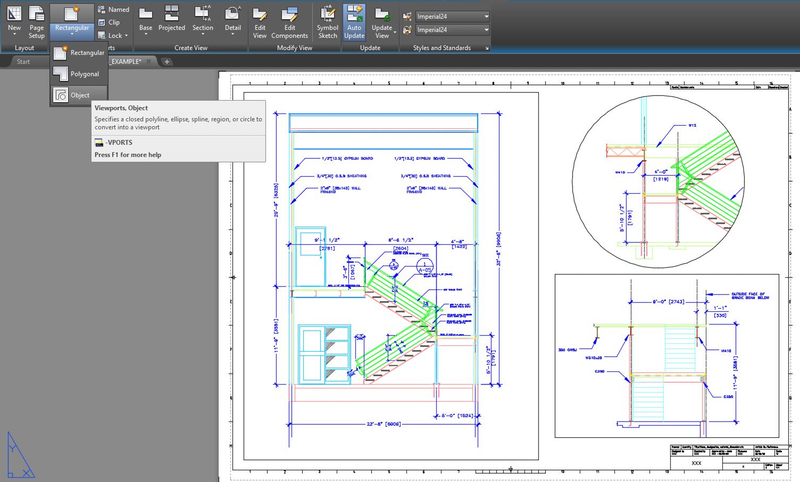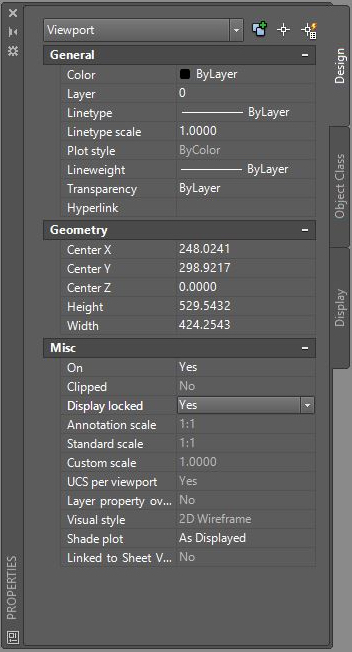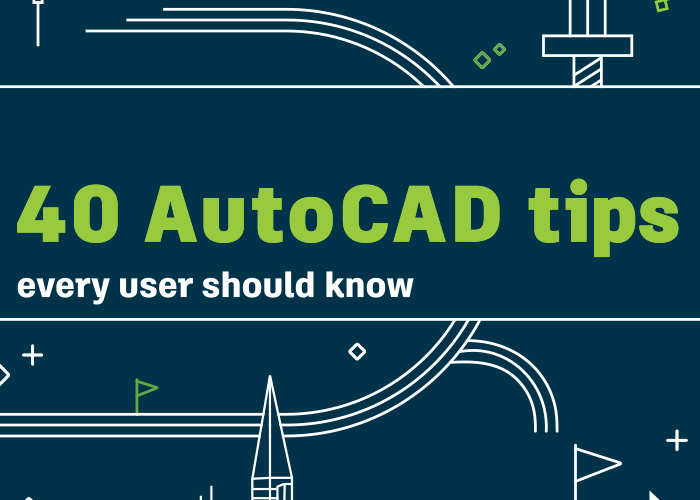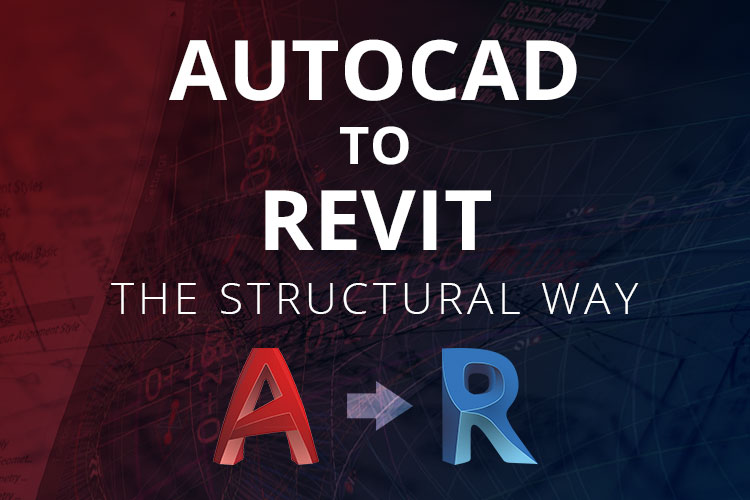Layouts: Exploring the Features and Benefits of AutoCAD

Creating a New AutoCAD Layout
You can use several methods to create a new layout or copy an existing layout. Two quick ways new layouts can be created are to use the LAYOUT command and choose New, or to right-click a layout tab and select New Layout. To quickly copy a layout, you can right-click a layout tab and select Move or Copy and then choose the Create a copy checkbox option (see image below) before hitting OK.
You can also create a new layout by copying an existing layout from a different drawing or an AutoCAD template (.dwt) file. To do this, simply right-click a layout tab and select the From Template option, then just choose the file type (.dwt, .dwg, or .dxf) and browse to the file from which you’d like to copy a layout.
Setting Up Your Layout
Each layout in your drawing can be modified using its own page setup that controls the format, size, and settings for how the drawing will look when printed. To access the Page Setup Manager of a layout you can use the PAGESETUP command, or right-click on the layout and choose the Page Setup Manager option. Then, from the Manager, simply select Modify to access the available settings. In the Page Setup dialog box, you can change a number of options including the paper size of your sheet, printer options, plot style/color options, orientation (portrait/landscape), and plot scale to name a few.
Adding a Titleblock
Once your layout is set up, try adding a title block to provide more details about your project and drawing — as well as giving it a professional look. Titleblocks can be created from scratch or imported in a variety of ways, including from a drawing template, block, or existing drawing. Some standard titleblocks are included with AutoCAD and can be found in your template folders, like the one used in the example below.
Creating Layout Viewports
After you’ve created and set up your layout and then inserted a titleblock, you can create viewports to display your model at different scales, views, and angles within the drawing. To create a new viewport, use the VIEWPORTS command to choose from a variety of standard viewports (including single, two, three, etc.) in various orientations, or use the Layout ribbon tab to make custom viewports in different shapes and locations. Using these methods, you can create viewports to show your entire design — or separate details — at different scales and angles. Viewports can be made using a variety of objects, including polygons, rectangles, and circles. You can also use Viewcube to modify or change the desired view.
Viewport Settings
Once your viewports have been created, use the properties menu to adjust your settings like annotative and standard scales, visual styles, transparency, and turning on/off the very useful Display Lock for each viewport individually.
This article and its content originally posted on the Autodesk AutoCAD blog. View the original page here:
http://blogs.autodesk.com/autocad/layouts-exploring-features-benefits-autocad/