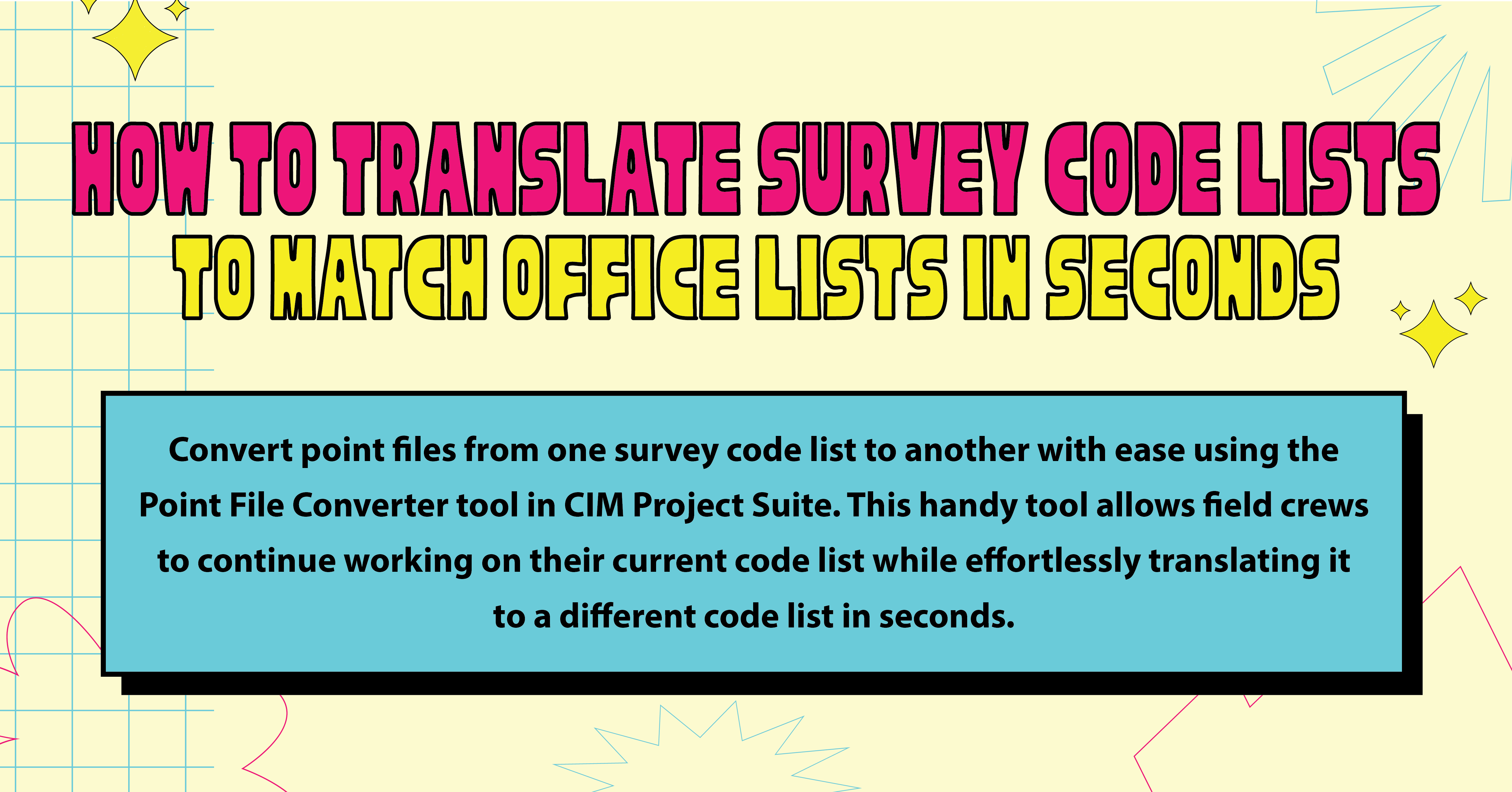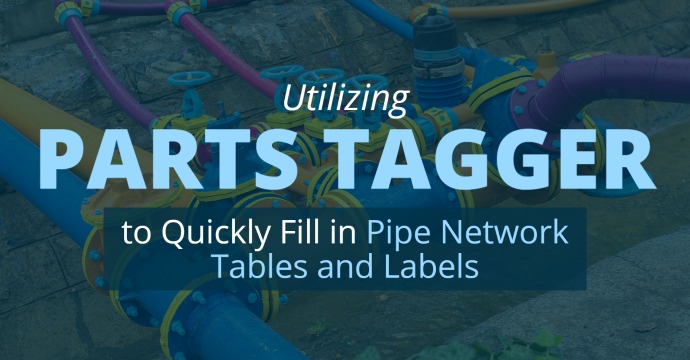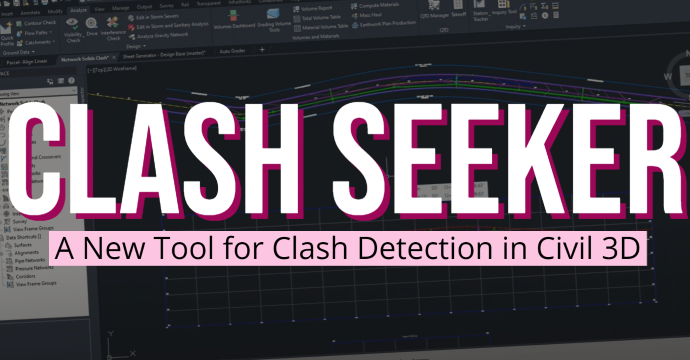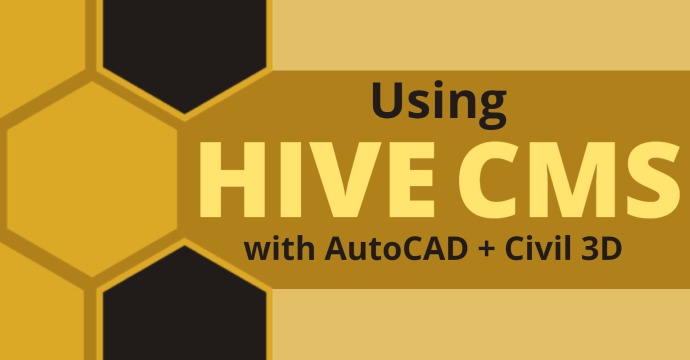Explore the newest features in Civil 3D 2024, including new features in subassembly workflows, ArcGIS, grading optimization, and more. 👇
Subassembly Workflows
A link directly to .PKT Files check box has been added to the Import Subassemblies dialog box so you can reference subassembly PKT files from their existing location, such as a LAN or Autodesk Docs, instead of importing them to the ProgramData folder.

Note: This workflow is supported for PKT files created with the Subassembly Composer. It is not supported to use this workflow with PKT files created from .NET subassemblies. For more information, see To Work With Shared PKT Files and Update them in a Drawing.
A collection for subassemblies has been added to the Prospector tree.

When a subassembly PKT file that is referenced in a drawing is updated, symbols and tooltips are displayed on the items in the Prospector tree to alert you.

You can right-click the out-of-date items and select Update All Subassemblies to update the subassemblies in the drawing.
Note: You no longer need to restart Civil 3D when updating subassemblies. You can update the subassembly in the Subassembly Composer and then use the Update All Subassemblies command to update the subassemblies in the drawing.
When a path for a subassembly PKT file needs to be updated, symbols and tooltips are displayed on the items in the Prospector tree to alert you.

You can right-click the missing items and select Fix Missing Paths to display the Subassembly Source Paths dialog box where you can update the paths.
Different versions of the same subassembly (with the same class name) can be used in a drawing by using different file names for each version of the PKT file.
Corridor Workflows
The ability to create and edit corridor transitions has been enhanced.
- Added the ability to create a transition by selecting the .NET class name of the subassembly. This enables you to create transitions using subassemblies with different display names but the same .NET class name.
Subassemblies that are selected by .NET class name are marked with a blue triangle in the Corridor Transition Panorama vista.

For more information, see To Create Corridor Transitions.
- Added support for locking the lengths in a transition set so the transition can be easily moved along the baseline. To lock a transition set, hover your cursor over the Parameter column in the transition set row to display the lock icon and click it to lock the transition set.
When you lock a transition set, the lengths of the station ranges specified in the transition set are locked, but their positions will change if a station value is edited.
- If you edit the start station of a transition, the end station will be adjusted to maintain the length of the transition.
- If you edit the end station of a transition, the start station will be adjusted to maintain the length of the transition.
- The stations of all other transitions in the transition set will also be adjusted accordingly (they will be moved along the baseline) but their lengths will be locked.
- The locking property is exported and imported when a transition set is exported and imported.
- Added support for rearranging the priority of transitions and transition sets to allow you to specify the order in which transitions are processed. These options are useful when more than one transition or transition set is applied to the same station range, and you want one to have a higher priority.
Note: Transitions are applied in the order that they are shown in the Corridor Transitions Panorama vista, from top to bottom. A transition that is lowest in the list has the highest priority since it is applied after the preceding transitions.- You can move a row in a transition set up or down within a transition set. Adjacent rows can be selected and moved up or down together.
- You can move a transition set up or down in the list of transition sets. Adjacent transition sets can be selected and moved up or down together.
Select a transition row or a transition set and click the up or down arrow to change the priority order.

- Added support for zooming to and panning to transitions and transition sets from within the Corridor Transitions Panorama vista.
Right-click a transition or a transition set and click Zoom To or Pan To.
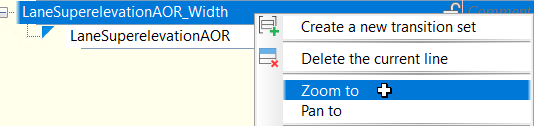
- If a required value in the Corridor Transitions Panorama vista is left blank, the cell is colored pink to alert you:
 Note: If a required value is left blank, that row in the transition set is not applied to the corridor.
Note: If a required value is left blank, that row in the transition set is not applied to the corridor. - Assembly frequencies are automatically added to the corridor at the start and end of each transition when you apply the transitions to the corridor. These frequencies can be seen in the Frequency to Apply Assemblies dialog box and now cannot be deleted from that location.
- When editing corridor sections in the Corridor Parameters Editor vista, parameter values at the stations that have conflicts with corridor transitions are now read-only. When you hover your cursor over a read-only value, a tooltip is displayed to inform you that the value is overridden by a corridor transition.
- Added API support for creating transitions. For more information, see New Features in the Autodesk Civil 3D API.
ArcGIS Workflows
Use new settings templates to control the stylization, AutoCAD layer, and other data for objects that are created in the drawing when ArcGIS data is imported. For more information, see To Apply Settings to Imported ArcGIS Data.
You can select data in the imported layer to stylize by creating a query, and you can apply specified styles and layers to it. You can also specify other properties such as the point group or pipe network for the queried data.
Any data that is not affected by the queries in a settings template will be imported with the default settings.
Note: Settings templates are not supported for refreshing ArcGIS data. To apply a settings template to additional data, you must reimport the data source.
Arcs are now imported as true arcs.
AutoCAD points, polylines, and polygons can now be created from imported ArcGIS data.
Model patterns applied to a shape-edited element can be aligned with the Align tool. Use the controls on the contextual tab to specify wether the alignment applies across the entire surface or only applies to the face where the pattern line is selected. If the shape-edited surface contains ruled surfaces, the pattern may appear distorted. 
Pressure Networks
Added the following style-related enhancements:
- Added the ability to specify a user-defined block for displaying vertical bends in plan view. For more information, see Plan Tab (Fitting Style Dialog Box).

- Added the ability to display a hatch pattern for pressure network fittings and appurtenances in plan view. For more information, see Display Tab (Fitting Style Dialog Box) and Display Tab (Appurtenance Style Dialog Box).
- Added support for more scaling options for user-defined blocks in plan view for fittings and appurtenances, to match the options available in profile view. For more information, see Plan Tab (Fitting Style Dialog Box) and Plan Tab (Appurtenance Style Dialog Box).

- The angle is now automatically considered when adding branch fittings. When you are laying out a pipe run and attaching it to another pipe run at an angle such as shown below, a wye fitting will be added rather than a tee if there is a wye in the parts list.

- Added automatic rotation of branch fittings to align with branch pipe runs. The following illustrations show a pipe attached to a branch fitting in profile view. As the pipe angle changes in profile view, the fitting angle is adjusted. The adjustments can be seen in both plan and profile views.
 |
 |
- Added the ability to connect a pipe run to an existing tee, wye, or cross on another pipe run.
- Added <This Pipe Run> as an option in the Reference Alignment list when creating a new pressure network or a new pipe run.

For more information, see Create Pressure Pipe Network Dialog Box.
Added the following editing behavior:
- Added the ability to convert a pipe run line segment to an arc or an arc segment to a line.


- Added the Flip grip on reducers in pressure networks in profile view.
Before flipping the reducers in profile view After flipping the reducers in profile view 

- Added the ability to merge two pressure networks by using the Merge Pressure Networks command. For more information, see To Merge Pressure Networks.
Added the following enhancement for pressure network data shortcuts:
- Enhanced the existing PipeNetworkSyncMode system variable so that it now controls when to synchronize pressure network parts as well as gravity network parts. For more information, see PipeNetworkSyncMode System Variable.
Project Explorer
- Project Explorer is now included in the Civil 3D installation. A separate installation process is no longer required.
- Project Explorer can now be opened directly when you right-click an object in Civil 3D and select Open in Project Explorer.
- Manage property set definitions and references from the newly added Property Set tab. Additionally, property set definitions can now be added and removed directly from tabs in Project Explorer
API Enhancements
Updates to the API have been made in the following feature areas:
- Corridor transitions
- Subassembly status
- Rail turnout
Dynamo for Civil 3D
- The Dynamo core version has been updated to Dynamo 2.17. For more information, see the following blog post: https://dynamobim.org/dynamo-core-2-17-release/
- The Dynamo Player version has been updated to version 2.17.
Grading Optimization
Grading Optimization is a preliminary terrain optimization tool for site designers. It uses design data and automates otherwise repetitive manual grading tasks according to customized object constraints.

Grading Optimization can be downloaded and installed in the following ways:
-
Through https://manage.autodesk.com. Click All Products and Services, and then use the Search box to search for the product.
-
Through the Autodesk Desktop App.
Grading Optimization 2024 adds the following new functionality. For more information, see What’s New in Autodesk Grading Optimization for Civil 3D 2024.
- Global Cut and Fill Constraints. New cut and fill constraints are now available in the Optimization Options dialog box. You can specify Cut Only, Fill Only, or None (which allows both cut and fill balancing).
- Feature Line Naming Enhancements. The generated naming method for feature lines returned to a Civil 3D drawing has been enhanced to include defined prefixes.
- User Interface Enhancements. Several user interface elements have been enhanced to better organize and access your workflows.
- Interactive Get Started Guide. An interactive walkthrough is now available to get novice users started in Grading Optimization.
Civil 3D 2024 is here and it’s better than ever! Get the full rundown of features below 👇
Stay Connected
Get 24/7 access to top-notch technical content with new learning opportunities every week.