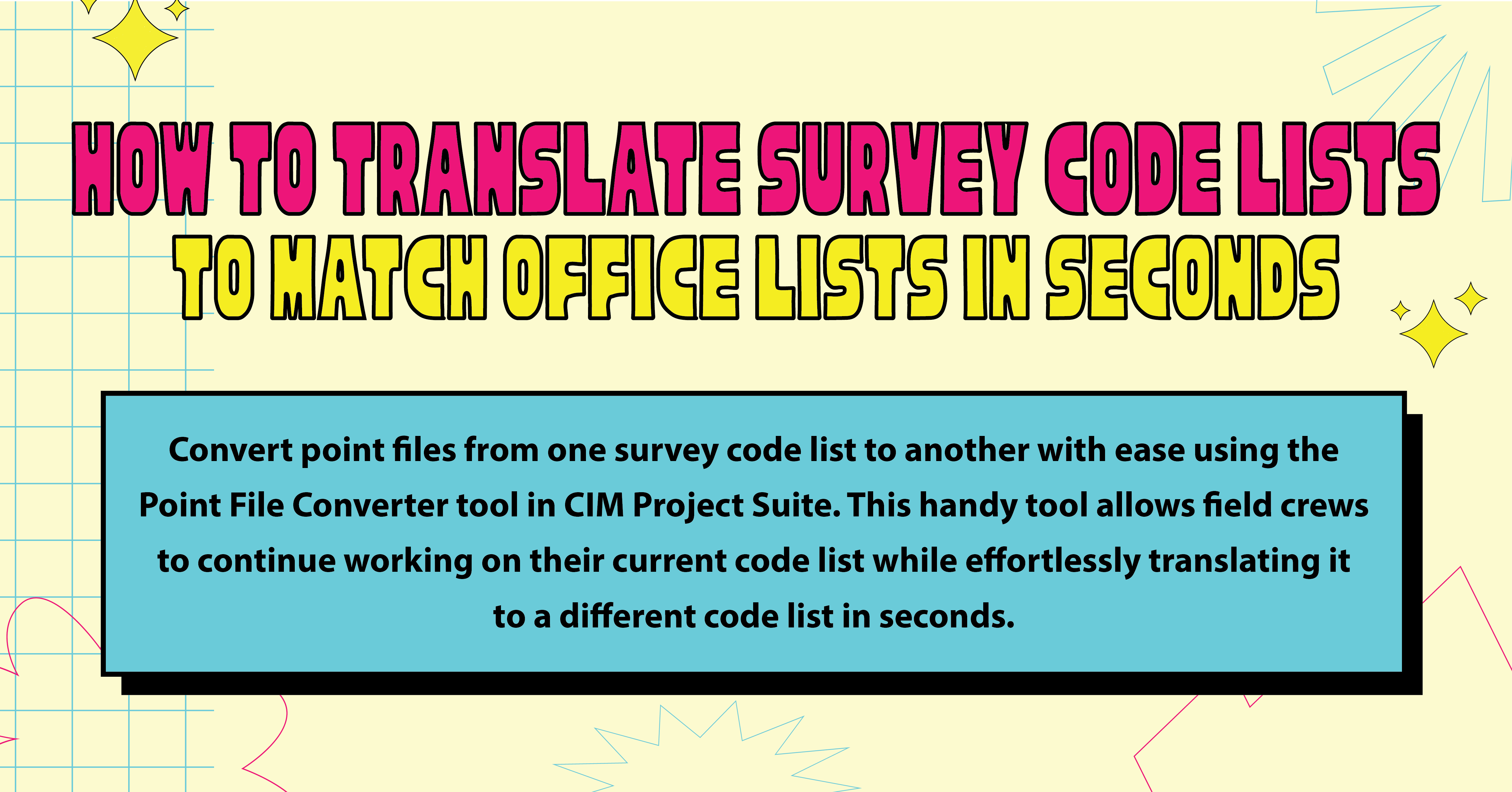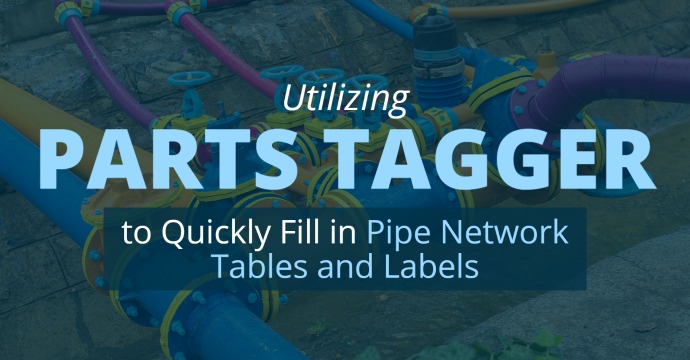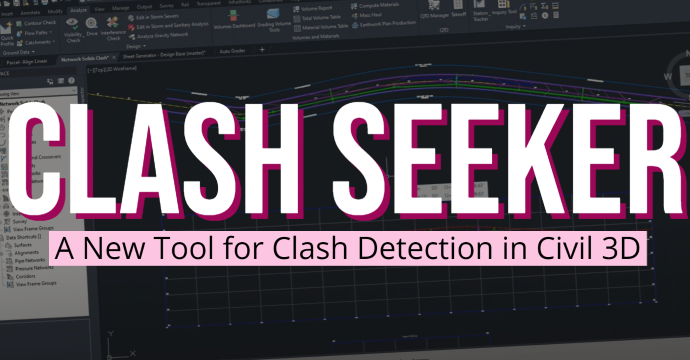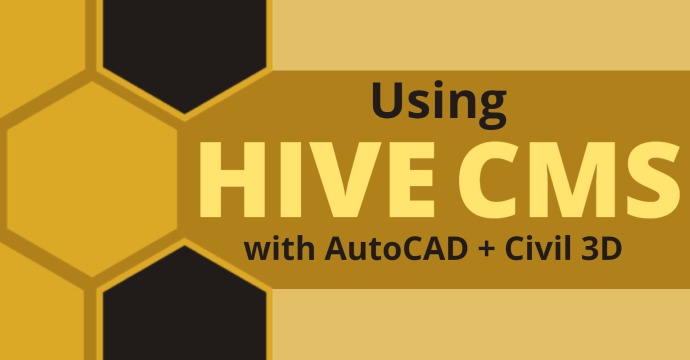Your Civil 3D Surface is one of the most powerful pieces of data inside your software. Unlocking all that information, however, is something I think too few users have a good understanding of.
One of the easiest ways to visualize patterns and gain an understanding of your Surface is to run an Analysis on it. The Surface Analysis allows you to query your Surface for information like the slope value, slope direction and elevation value of a Surface. An Analysis allows you to define how many ranges, or bins, of information to collect the results into, as well as how that data will look in your model. This makes it much easier to spot potential problems with your design and address them sooner.
Defining a Surface Analysis
Most of us know how to add breaklines to a Surface, and some of us might already know how to play with the “build order” of our Surface through the Surface Properties dialog > Definition tab. However, there is another tab that is just as useful, if not more so, within our Surface Properties dialog: the Analysis tab. There are many analyses that can be performed, but here are the basics:
1. Choose an Analysis type
2. Choose the number of ranges or “bins” that you want to sort your results into
3. Run Analysis
4. Update the information about each range
a. Lower limit
b. Upper limit
c. Output color
5. Press “OK” to apply the Analysis

Figure 1: Defining a Surface Analysis within the Surface Properties dialog.
Showing an Analysis in Your Model
If you successfully build your Analysis and do not see your colorful creation in your Modelspace, fret not. Setting up a Surface Style is required to display those elements. Notice that the list of Analysis Types corresponds to the bottom half of the “Display” tab of the Edit Surface Style Dialog box.

Figure 2: Comparing the Surface Analysis types in the Surface Properties dialog (left) to the Edit Surface Style dialog’s “Display” tab (right).
Using Surface Analysis to Better Understand Your Design
Now that we know how to run an Analysis on our Surface and see those elements in our model, how can we use this for our design? My favorite function is the Slope Arrows because it points out where “down” is for every TIN triangle in your surface, effectively mapping the flow path of water over your surface.
Also, simply having this element turned on in your Surface Style will show the arrows without defining the Analysis. The colors of the arrows themselves will be arbitrary until an Analysis is run, but it is a great way to quickly visualize the topography of a site.
The Slopes analysis is also a good tool because it allows you to verify that a particular design element is sloping correctly. To use a commercial site as an example, you will likely have to deal with Accessibility parking spaces and walking paths, drive lanes and parking, general greenspace, and high-grade conditions for detention basins or grading back to existing.
Assigning each of these a unique color and slope range will quickly tell you if you have violated code or best practices for your site. In the example below, running a 4-range Slopes Analysis shows that my paved area is largely Accessible, yet my detention basin is likely using slopes that are too steep.

Figure 3: The finished grade Surface with the “Slopes” element turned on in the Surface Style. The paved portion of the site is mostly Accessible (cyan), while some greenspace is too flat (red). The detention basin is designed with steep sideslopes (magenta).
Creating a Legend for Your Surface Analysis
Lastly, we need to create a legend for future reference to tell us what all the different colors mean. Most Analysis types will offer this. In your Surface Contextual Ribbon > Labels & Tables panel, choose the “Add Legend” command. Confirm the type of Legend you want based on the Analysis type and drop it into your model.

Figure 4: Adding a Legend to your Analysis through the Surface Contextual Ribbon.
Surface Analyses and Template Settings
While a Surface Analysis can be a powerful tool, the options within your Template are somewhat limited. I have looked many places and talked to a lot of my colleagues, but I have yet to discover a way to save a specific Analysis type with pre-defined ranges, range limits, and color-coding. If you know how this can be done, let us know!
What we can save are the Surface Styles we want to use with the correct elements activated through the Display tab. I recommend keeping one in your template for Slopes Arrows Analysis, and a general one tagged as “Analysis” where users would be expected to turn on or off the type of Analysis they are currently working with. I recommend the Slope Arrows being its own category because the information of the direction of slope can be useful, even without running an Analysis to define the color ranges.
Conclusion
Surfaces are the foundation of any Civil 3D model, whether it represents an existing or a proposed condition. By using the Analysis function from within our Surface Properties dialog, we can create powerful visualizations of our data to quickly verify where things are happening and whether this matches our design intent.
Remember to turn on the Analysis element from within your Surface Style’s “Display” tab to match your Analysis type. Hopefully, your Template has a Style ready for you to use to quickly view your Analysis in your model. Legends let us quickly and easily summarize what we find and report our data for exhibits.