
Autodesk multi-user (aka, network) licensing is retiring on August 7, 2022. Once your multi-user license expires, your current network license will continue to work for up to 30 days and you will have a 30-day grace period to change to Named User (aka, Sign In) licensing. With that said, the ATG support team is here to help make this change easy for your admins and end users – we’ve provided our recommendation for what to do next when your license expiration date is closing in.
Note: Due to this mandatory licensing transition, Autodesk is providing a 2 for 1 trade-in offer. On your next renewal date before August 7, 2023, you can trade in one multi-user subscription for two subscriptions (one named user each) at a cost consistent to what you pay today. Reach out to your sales representative or contact ATG to take advantage of this limited time offer.
Check Your License Expiration Date
The first step is to check your exact license file expiration date. Luckily, you can check that date with License Parser.
Prior Use Rights Policy for New Activations
Another important thing to know is that the prior use rights policy allows new activations for up to 5 releases back on single user licenses (2017-2022). If you need to continue to use product releases 2016 or earlier, a special exception will need to be requested. Please see below for additional details on this.
Next Steps for Admins
- Add & Assign users in Autodesk portal any time after as the licenses show up in your account. Check back when the contract is active to make sure the assignments are still assigned as expected.
- Install the latest Licensing Service Update and Single Sign on Component update on the end user PCs.
- Make sure all users relinquish all Worksets in all Revit Workshared files before resetting the licensing.
- Reset licensing for 2017 and newer releases on the first day of the new contract.
- If you need to continue to use 2016 or older products, please let us know which products are needed, the reason and the number of seats needed, so we can request a prior use rights exception from Autodesk once the contract is active. Please note that prior use rights exceptions can take up to 30 days to obtain, and they are granted at Autodesk’s discretion. We will do our best to advocate for you.
Next Steps for End Users
- Click through the welcome email right away after received (the links expire within 48 hours) > set password (Established Autodesk users will not need to do this step, this is for new users in the Autodesk system and is a one-time only step)
- Open and sign in to the Autodesk product
Resetting Your License
There are multiple ways of resetting the licensing component on previously installed software:
- When in the Autodesk product, click Manage License > Change license type then restart the product
- You can reset 2019 and earlier Autodesk software without going into the software with the LGS.data file (our transition to named user blog from last year covers all the steps on how to reset licensing this way)
- You can reset 2018-2022 software without going into the software, through the CMD prompt using the Autodesk Licensing Installer Helper Tool.
If you don’t want to use the Autodesk helper tool, you can use the Travis Nave reset script (Our transition to named user blog from last year covers all the steps on how to reset licensing this way)
Unzip the file to a TEMP folder.
Right-click on the CMD file and select Run as Administrator.
In Version 2.1 of the Travis Nave RESET Command Script.
Reset of Autodesk Revit 2021
Bulk Reset via the Autodesk Licensing Support Tool
The Autodesk Licensing Support Tool can be used to reset Autodesk licenses in bulk, for multiple products, versions and machines across the entire network. To do this, you need to create a script to run on all user machines. Here is a sample of how it can be used:
AdskLicensingSupportTool -r 128J1,001J1,237J1,225J1,057J1,129J1,426J1,340J1,927J1,829J1,569J1,838J1:USER
The example shown above would set multiple 2018 Autodesk products to USER, based on their Product Key. You will want to change the product keys in the example to the product keys that your company uses. You can update other release years by just be changing the letter in the product key. I will include links to lists of product keys by release year. Each new release year goes up one letter in the alphabet. For example, 2018 ends in J1, 2019 ends in K1, 2020 ends in L1, and so on. The first three numbers in the product key refer to the product: i.e., AutoCAD is always 001. You can easily set them all back to Network just by running it again with :NETWORK instead of :USER at the end of the code.
Need help with this workflow? ATG Support has your back!
You may also like:
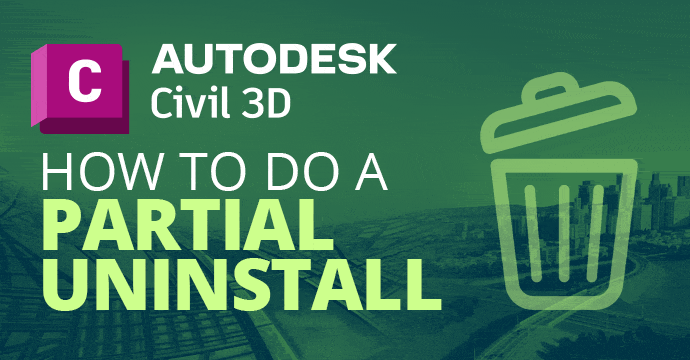
Civil 3D: How to Do a Partial Uninstall
Need to uninstall software due to support issues but need to keep your current files and folders? This blog will cover how to solve these issues by partially uninstalling Civil 3D.
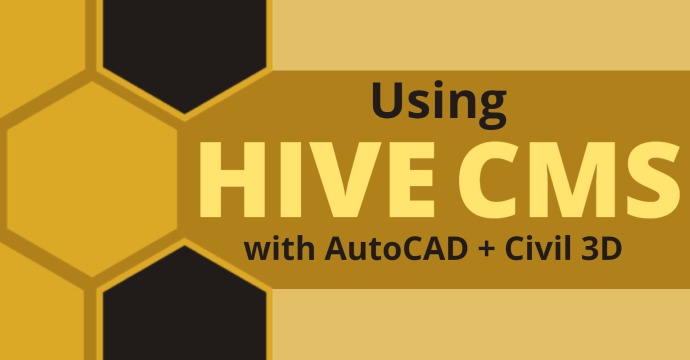
Using HIVE with AutoCAD + Civil 3D
Are you tired of struggling to sync tool palettes and libraries among your team of CAD users? HIVE for AutoCAD and Civil 3D can help you overcome this challenge and increase productivity.
Stay Connected
Follow ATG for 24/7 access to top-notch technical content:





