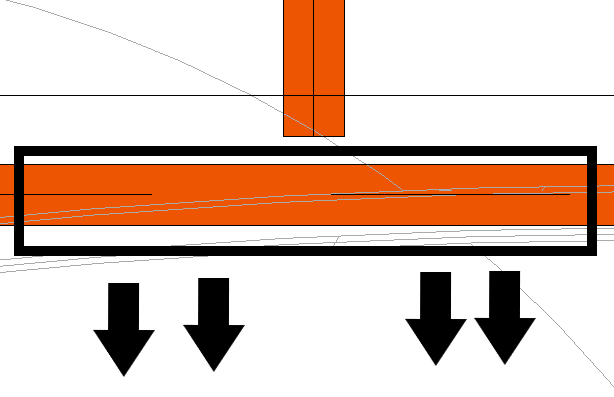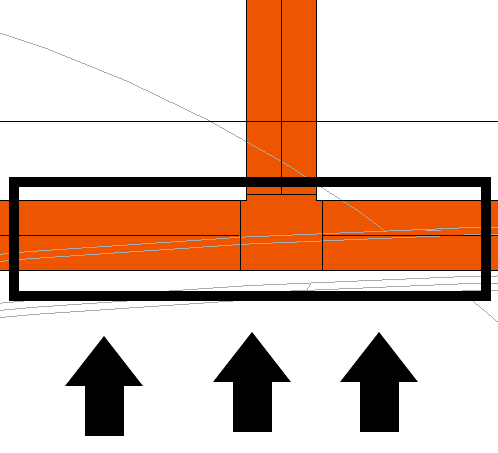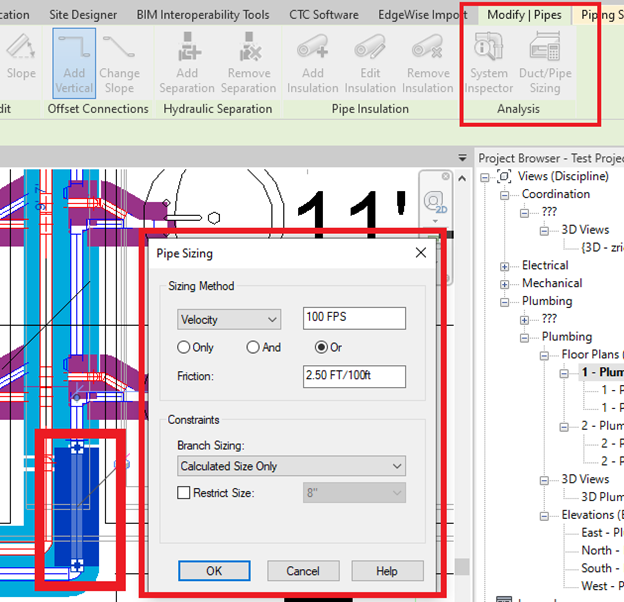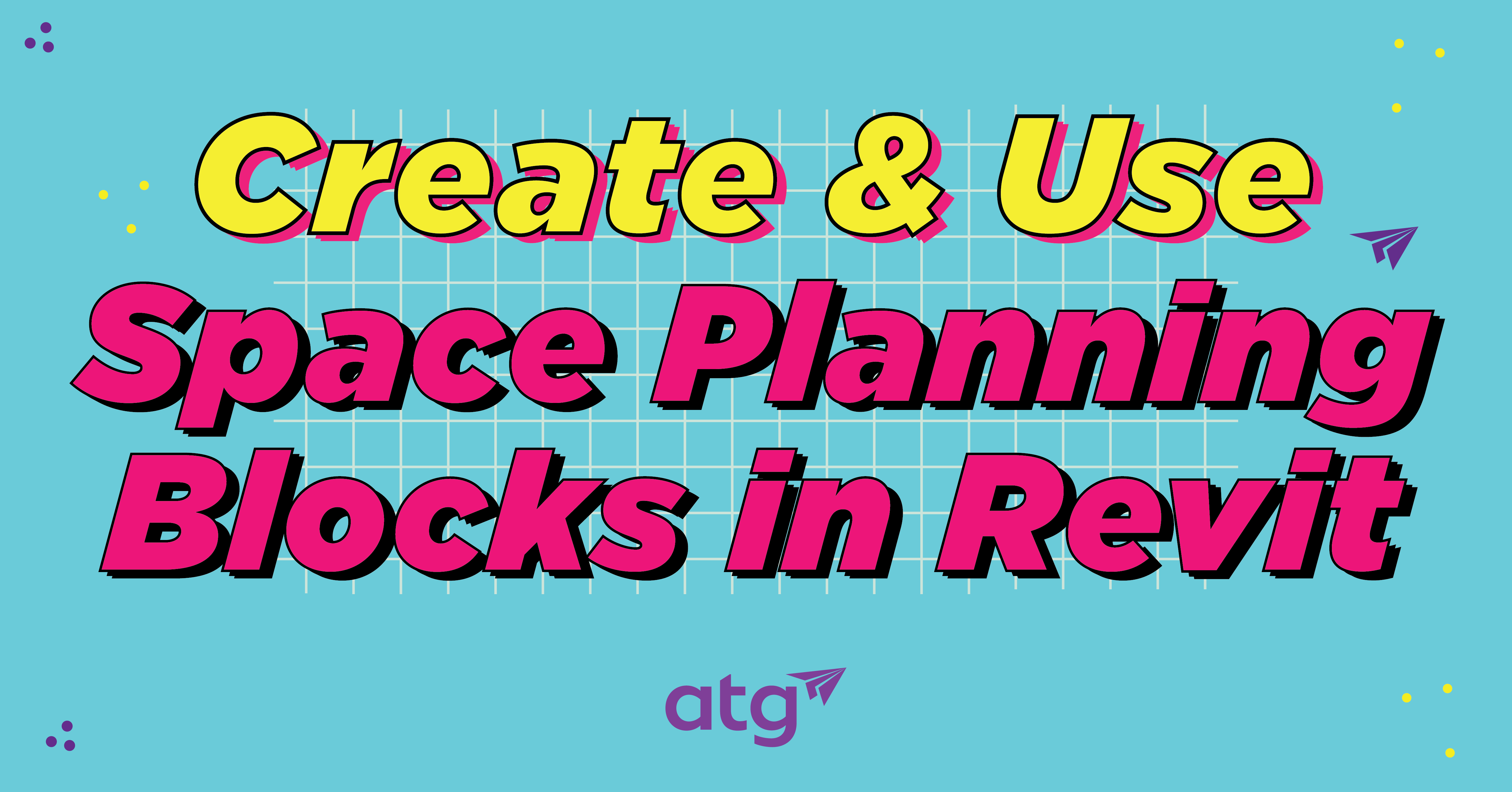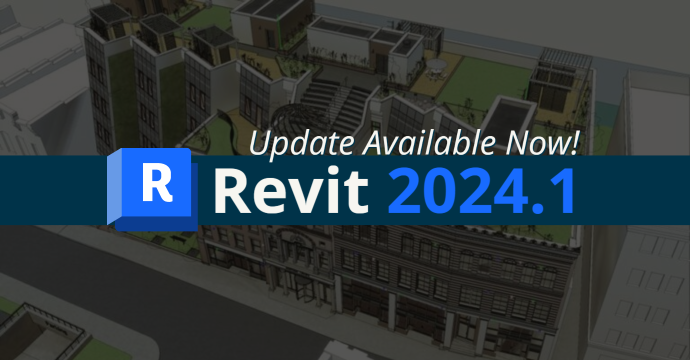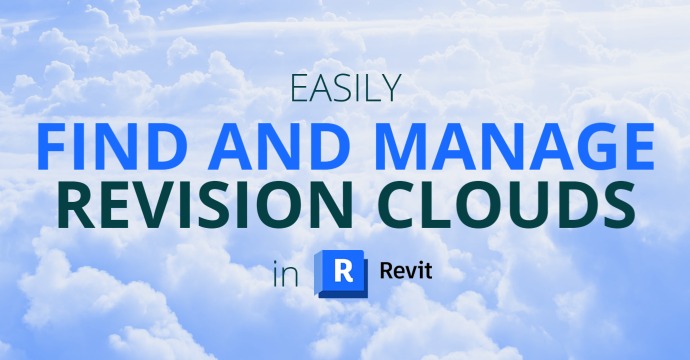Pipe connections can be tricky and there are always variables that change when connecting sanitary pipes, or even domestic cold or hot water. Luckily, there are a few simple ways we can ensure our pipes connect in our project. This allows us to get the proper readings and flow that is needed to set everything up.
Verifying Your Pipe Settings
First, we need to verify our pipe settings and angles and check the rotating preferences on Tees and Elbows. In the Systems tab, go to Plumbing & Piping and select the small diagonal arrow on the bottom-right. This will bring up Mechanical settings.
Next, navigate to Pipe settings on the left. Here you’ll see the Angles tab. When selected, the Fitting angle will appear. Verify that Use Any Angle is selected. Most people prefer this selection because it is easier to work with. You can select the other option, but you must be precise on the angles you use.
Now you need to check if you have Tees and Elbows with your pipes. Select the pipe family you are using, then select Edit Type. In the first section of Routing Preferences, select Edit. This will bring you to another window tab where you can add and adjust Tees, Elbows, Flanges, Junctions and more. You can set up minimum and maximum sizes for all these functions and even set which specific family you want for it.
In the image above, you can see how to navigate to Pipe Settings for the angle readings you need. Select Systems > diagonal arrow in the Plumbing & Piping > Angles in the Pipe Settings drop down.
This image demonstrates how to get to Routing Preferences to adjust all connections that you need to make. Select a pipe family > Edit Type, and in the first section select Edit in the Routing Preferences. This will bring you to the window above, where you can adjust what you need.
Connecting Pipes
The next issue is common. Sometimes pipes won’t connect, which causes our fittings to malfunction with no auto rotation to continue. This is due to lack of space in our Revit drawing, but there’s a quick and easy fix. When there isn’t enough space for the fittings to connect, take the second pipe you’re connecting and move it out further. This will allow Revit to make the fitting connect appear. From there, move the pipe back where it was previously using the arrow keys. As you get closer, you can zoom in on the view.
Auto-rotation can be disabled due to pipe height. To solve this, increase the height of the pipe or make the pipe that you want connected to the system the same for Revit.
The two images above show a pipe that is too close for the fittings to connect. As you can see, you must take the pipe that continues flowing and move it away from the pipe it will connect to. Make the connection and move it back as close as you can.
Pipe Connection Sizing
Some key things to look for are pipe connection sizes. If you try to flow a 3” pipe into a 1” pipe, Revit will allow it, however, it will look incorrect. Try to make the 1” pipe bigger or adjust your flow set up to get a better outcome. I would also suggest running the Duct/Piping Sizing tool in Revit to get a better size.
How to get to the Duct/Pipe Sizing
Select a pipe family first. Inside of the already selected Modify tab, select the Duct/Pipe Sizing button and size the flow of your pipes to fit your project needs.
Conclusion
For every project, run through these quick fixes to make your connections. Run the Pipe Settings to make sure your angles are on and operating as intended. Then, select the pipe families you are going to use and go into the Routing Preference settings to ensure all elbows, tees and flanges have correct types and are sized to your needs. Adjust pipe distances and heights for a clean connection to prevent any errors. Finally, make sure you don’t connect bigger diameter pipes into smaller diameter pipes, and run the Duct/Pipe Sizing tool to make pipe flow cleaner and easier.