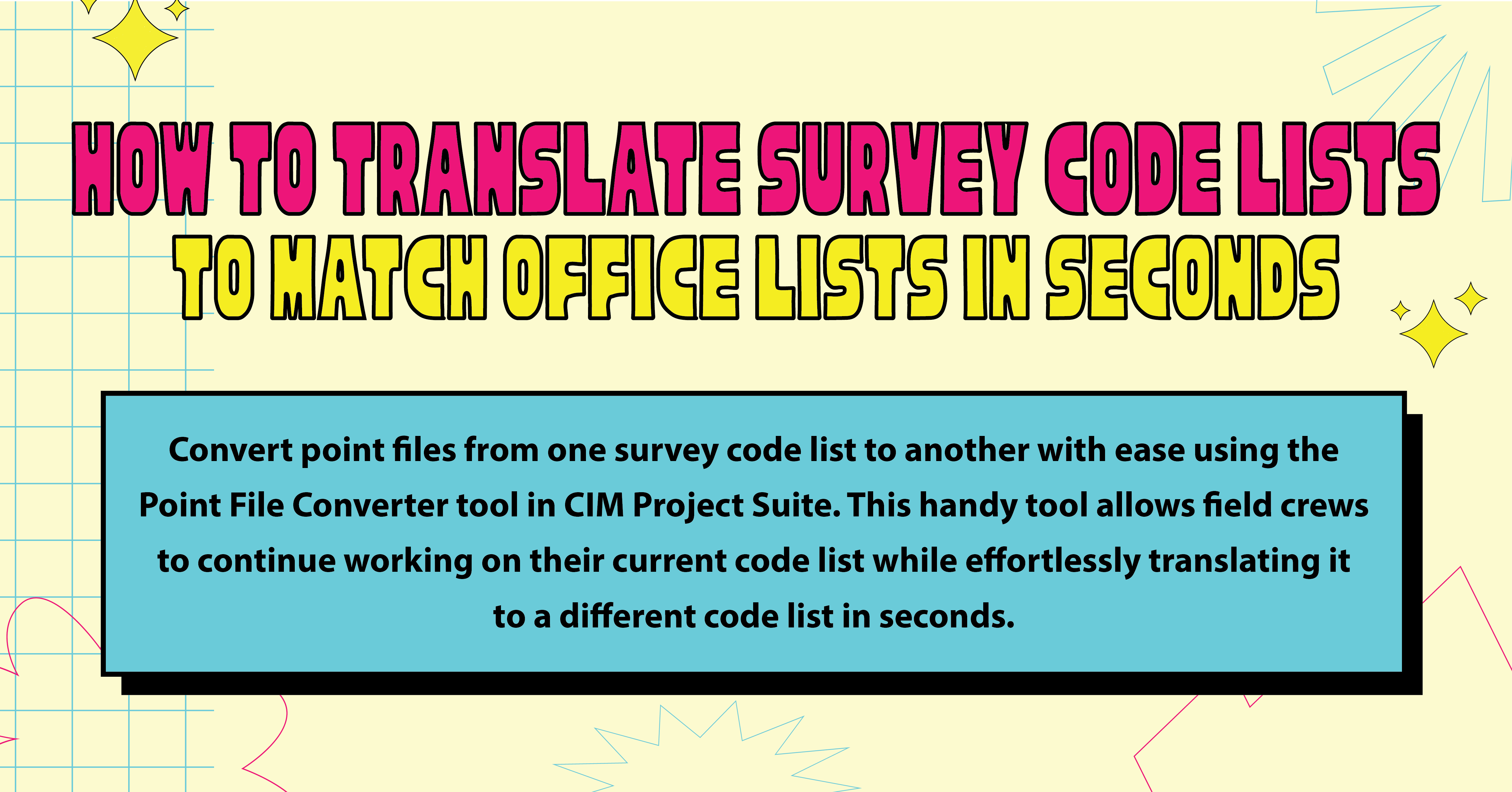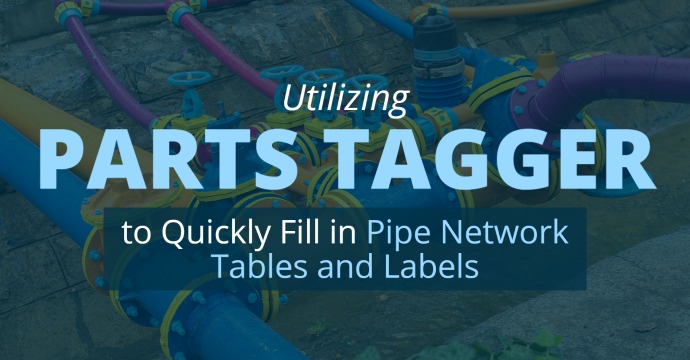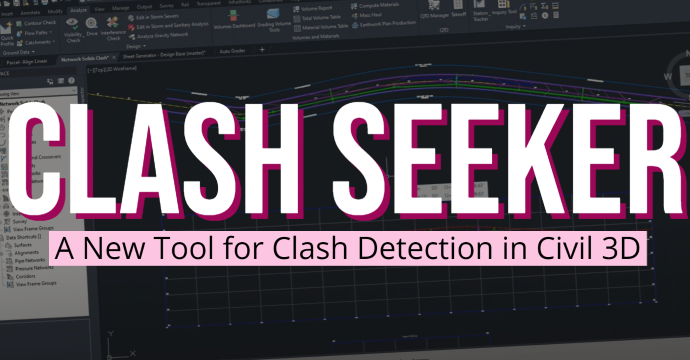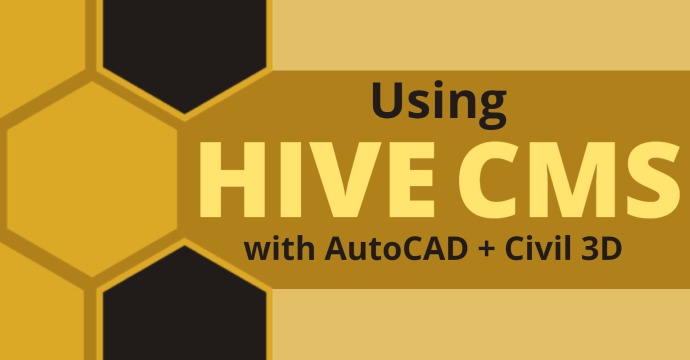Using basic styles and out-of-the-box objects from Civil 3D will only get you so far. This is especially true when working with DOTs and other clients with defined drawing standards you need to follow closely. While many users have taken the dive into modifying layers and symbology for Civil 3D style customization, there is a large swath who have yet to customize Civil 3D Pipe Networks.
Finding the Parts Catalog
First, enable hidden items in Windows Explorer, unless you have done so already on your workstation.

Then, navigate to the path where Civil 3D stores the Pipes Catalog, which contains separate pipe and structure parts. Copy and paste this entire folder onto a preferred location in your network server.

We do this for two reasons:
- We don’t want to overwrite the default parts, and
- it does us no good to have the custom parts saved on our own C: Drive since our coworkers need access to them.
This new folder location on the network server is where parts are modified and saved. The parts lists may be duplicated and modified further for each client, which has their own set of standards that vary from what you have customized. However, each user needs to ensure they are connected to the correct Pipe Network Catalog and using the right Parts List for each client.
Setting the Pipe Network Catalog
From the “Modify” tab of the Ribbon, click on the “Pipe Network” button in the “Design” panel.

This opens the Pipe Network Contextual Ribbon on the interface. Go into the “Parts List” dropdown and click “Set Network Catalog” from the options.

From the “Pipe Network Catalog Settings” dialog, you should see the default catalog location from when Civil 3D was first installed. Select the folder icon.

Now, navigate to the server location where your custom catalog is saved.
NOTE: The image below displays the folders in which your custom parts are contained. HOWEVER, the actual location of the catalog is the folder one level up labeled “Pipes Catalog.” This is what you need to set for your catalog folder location as.

Every user on your network who opens and/or modify the base drawing, or any other drawing that the pipe network is referenced into, needs to go through this process of setting the correct catalog and parts lists. If they don’t, you may not notice the issue right away, but it will be obvious once you set the network parts into profile view as displayed in the image below.

Conclusion
This is the quickest indication that someone did not have the correct catalog or part lists set when modifying custom pipe network parts drawings. Luckily, the effects aren’t permanent but ensure the correct catalog and parts lists are set and reopen the drawing.
Now your team is ready to tackle projects that require specialized Civil 3D Pipe Network parts.