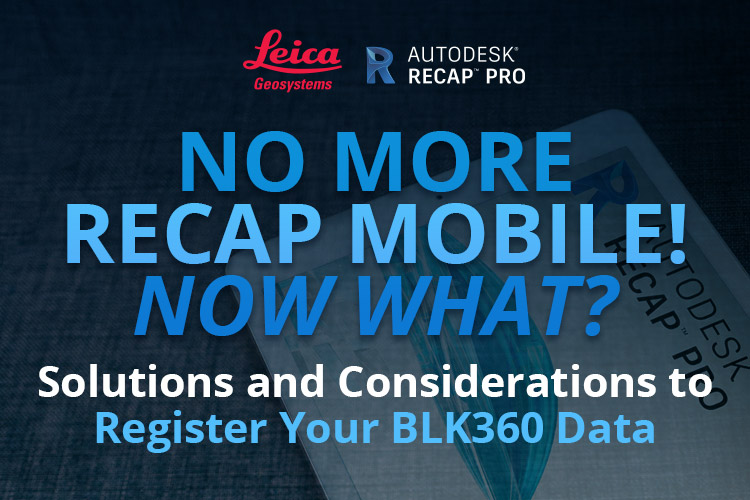Cloud project storage is being moved, and your immediate action is required. Please save/download your files before they are removed on June 24, 2021!
A360 Drive is being retired and is already in read only mode. Access to A360 drive and the Recap web portal is ending on Thursday, June 24, 2021. This means that you can only download and save your files until this Thursday. After that day, the only way to recover your files will be by submitting a support request to Autodesk by July 31. The files will be completely removed from all servers on August 1, 2021 and will no longer be available, even to Autodesk employees. Recap Pro cloud storage and collaboration is being moved to Autodesk Drive. Autodesk Drive licenses are included with the AEC Collection, to all assigned end users.
ACTION ITEMS
- Download/save your files from A360 Drive before Thursday, 6/24/21
- Install the latest updates for Recap Pro before Thursday, 6/24/21
- Optional: Migrate your files to Autodesk Drive for future use with cloud storage. Note: only available ReCap Pro users with a current subscription, student account or a current maintenance plan.
Download and Migration Workflows
Download your files from A360 Drive – If you do not have access to Autodesk Drive, or you wish to make a local copy of your data, you can easily download all of your files.
- Sign in to A360 Drive. How do I access my A360 Drive? FAQ
- Click the “Download all my data” button
- Depending on the amount of data in your A360 Drive, a series of ZIP files will be downloaded (~250 files or 2GB per ZIP).
- If you are a subscriber, student, or have a maintenance plan, you can upload files to Autodesk Drive.

Migration Tool – This feature is only available to users with a subscription, student account, or a maintenance plan.
- Sign in to Autodesk Drive to ensure that it is ready to receive files. (We do some setup & configuration the first time you visit Autodesk Drive).
- Sign in to A360 Drive. How do I access my A360 Drive? FAQ
- Select “Click here to migrate your A360 Drive data to Autodesk Drive”.
- In A360 Drive, go to the “Recent Activity” tab to check progress.
- When the migration is finished, sign into Autodesk Drive. Your data is located in a folder named “A360 Drive Migration”

Additional information about the migration tool:
- If you have not yet logged into Autodesk Drive before attempting a migration, you will be asked to do so and then try the migration again.
- File references will not be maintained when migrated to Autodesk Drive
- You can only use the migration tool once every 24 hours
- Deleting files in A360 Drive before the migration completes will cause the migration to fail. If this happens, you can simply run the migration again.
Answers to commonly asked questions:
- Publish and 3D photo reconstruction functions will only be available with Autodesk Drive after 6/24/21.
- BIM 360 Docs licenses will be automatically converted to Autodesk Drive licenses on July 7, 2021.
- Online viewing, sharing and collaboration of published scans is now done in Autodesk Drive.
- To check if you have a license for Autodesk Drive, go to your Autodesk Account Management Portal, and click “all products and services”. If it is listed on that page, you have a license. If it is not, ask your administrator if they can assign you to a license for Recap Pro or the AEC Collection.
- There is a migration tool available. It is case sensitive. Any files that fail to migrate will be listed in the “Recent Activity” tab of A360 Drive. If it has been 24 hours since the customer’s last migration, they can retry the migration again. If those files fail to migrate again, the customer can download those files manually and upload the files to Autodesk Drive. Make sure you do not use any special characters in your folder structure.
- You can use the Desktop Connector to upload your files to Autodesk Drive.