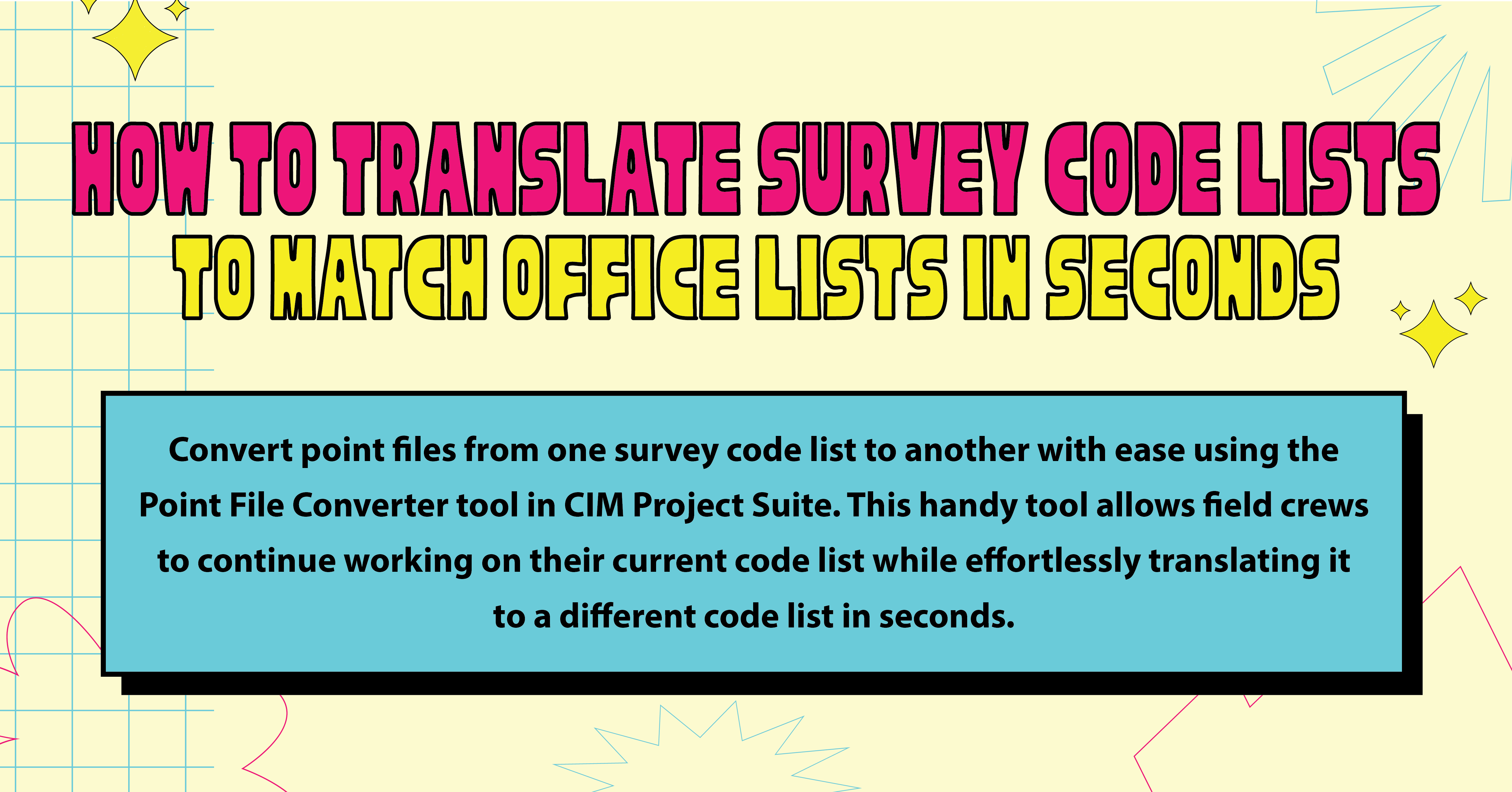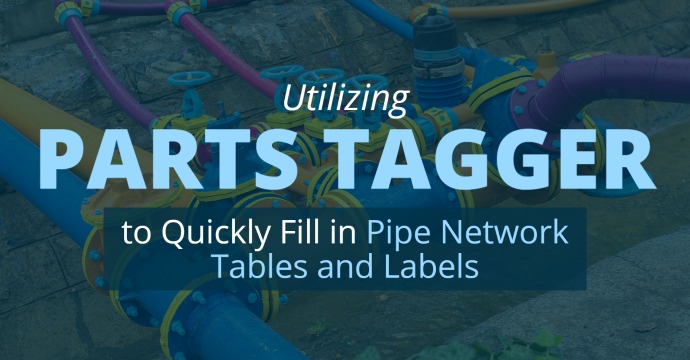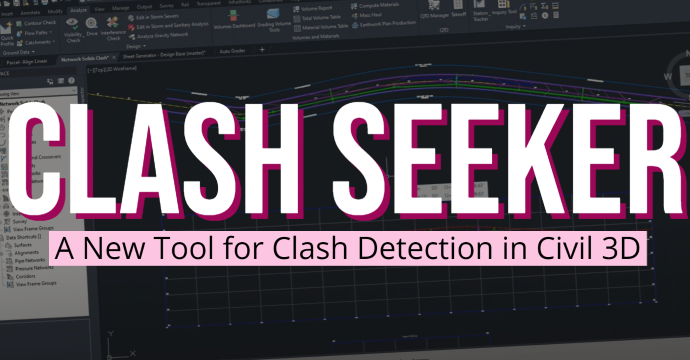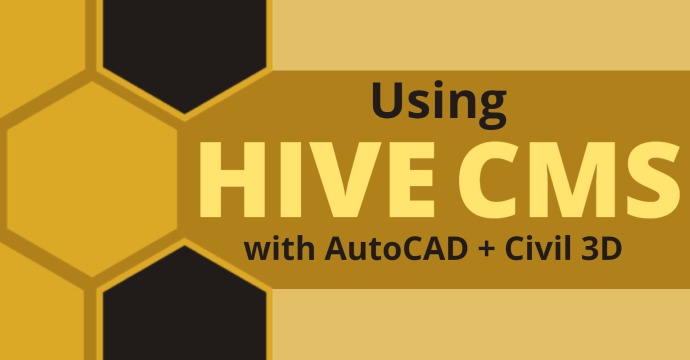Introducing Style Manager – A Powerful Tool for CAD Styles

Styles are the lifeblood of Civil 3D – everything we do requires us to use a style. However, native Civil 3D functionality for managing those styles makes it difficult to maintain organizational standards and work consistently on your projects. The traditional workflow is cumbersome, and you generally need to do your styles one at a time, in multiple dialog boxes, style by style. Not the ideal workflow, right?
With Style Manager, a new tool included in CTC Software’s CIM Manager Suite, you can easily maintain your standards by editing style properties within a drawing, drawing template, or spreadsheet format. You can also import and export Excel worksheets to compare drawing styles within established standards from drawing to drawing or from template to template, making it extremely easy to find and replace styles, track changes and more.
Who is Style Manager for?
CAD Managers and Civil 3D users supporting production teams
Why Choose Style Manager?
- Template creation and editing
- Identify and edit styles in one place
- Follow organizational standards
- More consistent productions
Accessing Style Manager
To start using Style Manager, ensure you have the latest version of CIM Manager Suite (get it here if you don’t have it!). The tool is only available with the 2023 version (23.0) of CIM Manager Suite and is compatible with Civil 3D 2019-2023. Once CIM Manager Suite is installed and/or updated, navigate to the CIM Manager Suite tab to locate the Style Manager tool, which is in the General section.

Style Manager Interface

- Options: Choose how to organize your content – by Civil 3D toolspace or alphabetically.
- Filter Style Types: Choose which properties you want to see.
- Style Categories: Can be organized alphabetically or to match your Civil 3D toolspace.
- Expand/Collapse categories: Click the plus to view all subcategories at once or click the minus to collapse to main categories only.
- Destination file: Choose the destination for the Excel file you’d like to pull information to or from.
- Style Properties: View and make changes to styles in an Excel-style interface.
- Compare: Compare and highlight or replace differences within your style spreadsheet.
- Replace: Search for, find and replace styles.
Using the Style Manager
Editing Styles
Any style you create under the Annotate tab in Civil 3D can also be edited in the Style Manager tool.

Civil 3D text styles
Upon opening Style Manager, you can use the checkboxes on the top left to filter your view to object, label, or table styles. You can even go a step further and choose how to organize your content – just click on Options and use the dropdown to match it to your Civil 3D toolspace or sort it alphabetically.

Filter style types

Sort category list dropdown
Once your content is filtered and organized how you want it, you can start editing your style properties. The Style Manager “spreadsheet” section works just like an Excel document, so you can click and edit cells, columns, and rows directly inside Civil 3D without ever leaving the application.
Any changes you make will also be highlighted. Once you’ve made all the changes you need, click apply to update styles for your current drawing. When the changes are applied, they are restored to the original text color.

Edit label styles layers in Style Manager

Any changes made are in red

See your changes from Style Manager reflected in native Civil 3D settings
Searching for Styles
Just like Excel, Style Manager allows you to do simple and advanced searches throughout your data. For simple searching, use the search box at the top of the window to look for any naming conventions, descriptions, etc. For advanced searching, you can use the Replace window to find and replace style properties, or to add prefixes or suffixes to your styles.

Find and replace in Style Manager
Exporting Styles
Style Manager allows you to export styles outside Civil 3D into an Excel spreadsheet for easy management and editing. With the Style Manager window open, ensure you have the information you need filtered properly and then click the three dots next to Destination File at the bottom of the window. Navigate to the Excel sheet you want your data saved to or create a new one, then click open to populate the destination in the Style Manager window.

Choose your destination file
Once you have your destination file, click Export to export your data into an Excel spreadsheet. Now you can open your destination file to see your data! This document is dynamically linked to Civil 3D and Style Manager, so any changes you make in this Excel spreadsheet will also be reflected in Civil 3D.
Comparing Styles
The Style Manager tool allows you to compare current drawing style properties with another .DWG or Excel spreadsheet. To start comparing styles, click the Compare button at the top right. Choose a spreadsheet or drawing to reference, and then choose to either highlight or replace the differences found in the table.
If you’re choosing a spreadsheet, ensure you have the correct sheet selected. When your comparison window is how you want it, click Compare – A confirmation window will pop up letting you know how many differences were found. Click yes to highlight the differences in yellow or replace them – depending on what you chose to do in the beginning.

Style Manager compare window

Highlighted differences in style properties
Do more for your workflows with CTC Tools for Civil 3D!
You may also like:
Stay Connected
Get 24/7 access to top-notch technical content with new learning opportunities every week.