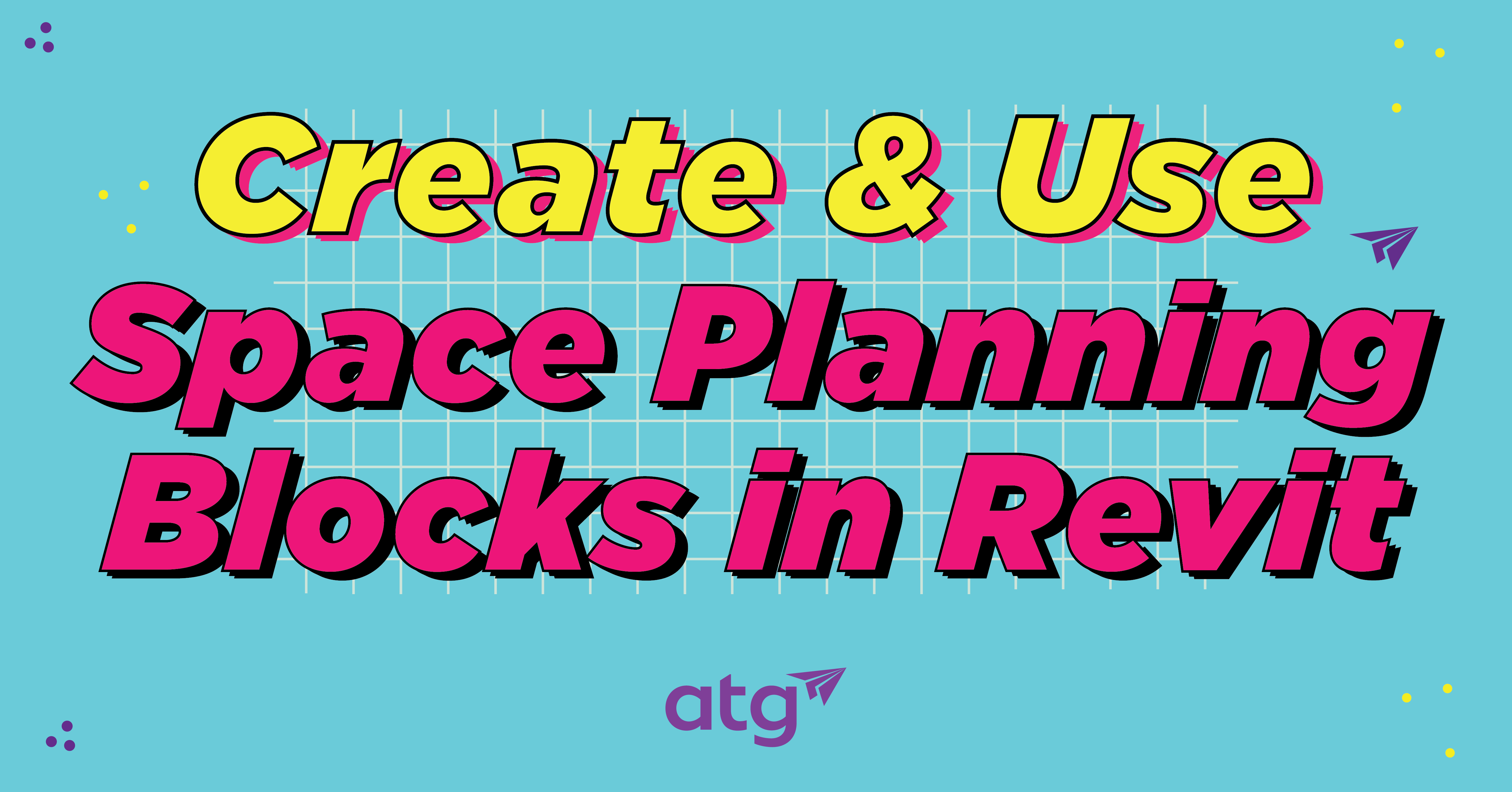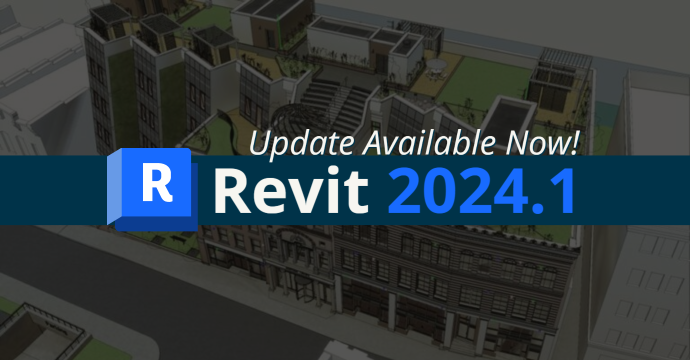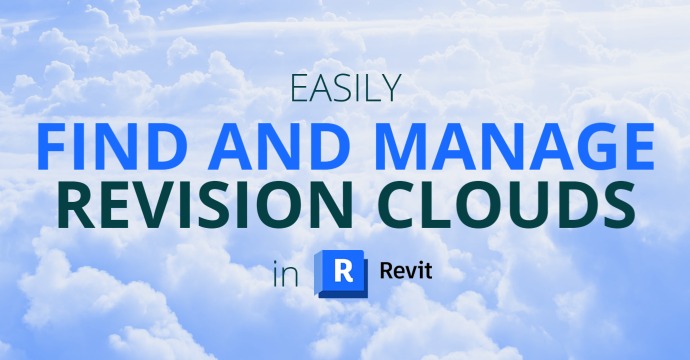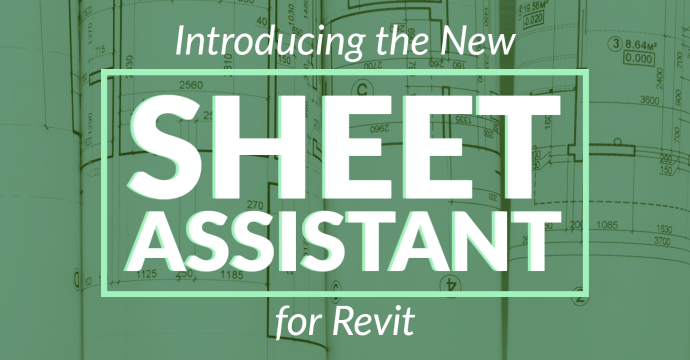
Aligning views between multiple sheets and consistently placing new views on new sheets is an absolute pain when there are more than a few views involved. We need a better way to manage view position and placement across sheets. With Sheet Assistant, a new tool in BIM Project Suite, you can streamline your view placement + easily manage and configure your sheets.
Pro Tip: Combine Sheet Assistant with the power of View Creator and Spreadsheet Link to accelerate your Revit workflows!
Accessing the Sheet Assistant
Sheet Assistant is available with the 2023 version (23.0) of BIM Project Suite and is compatible with Revit 2019-2023. To access the tool once downloaded, open Revit, navigate to your ribbon and then select the CTC Software tab. You will see a section called “CTC BIM Project Suite,” which is where you can select the Sheet Assistant tool.

Sheet Assistant Interface
- Source: Load in a pre-saved configuration or a sheet that exists already in your project.
- Destination: Use the ‘Target Sheets’ tab to apply view layouts based on a template, sheet, or configuration. If you need to define new sheets or new views on sheets, use the ‘New Sheet’ tab.

View Alignment
To start using the tool, (Step 1) navigate to your chosen plan sheet under the ‘Sheet’ tab. If you already have views placed on your sheets, the preview window will detect those elements and provide the view name, type, and scale on hover. Before you set your view alignment method, (Step 2) select the view you want to adjust in the preview window. The selected view will highlight green. In this example, we are aligning our keynote legend. Once your view is selected, (Step 3) use the drop-down boxes below the preview window to set your alignment method. Next, (Step 4) select the sheets you’d like to change under the ‘Target Sheets’ tab, then use the (Step 5) ‘Select All’ button to the right to select all the views on those sheets. Click apply and watch your views align in a flash!

Sheet Creation and View Placement


Template Definition


Darian Burks
Content Specialist
Do more for your workflows with CTC Tools for Revit!
You may also like:
Stay Connected
Get 24/7 access to top-notch technical content with new learning opportunities every week.
Since joining ATG in 2019, Darian has been an invaluable asset as a content specialist and writer on the marketing team. Her background in public relations and journalism as well as her undying love for research enables her to craft captivating and informative content that has not only left a permanent mark on ATG’s brand identity but has also transformed the very essence of content creation within the organization.