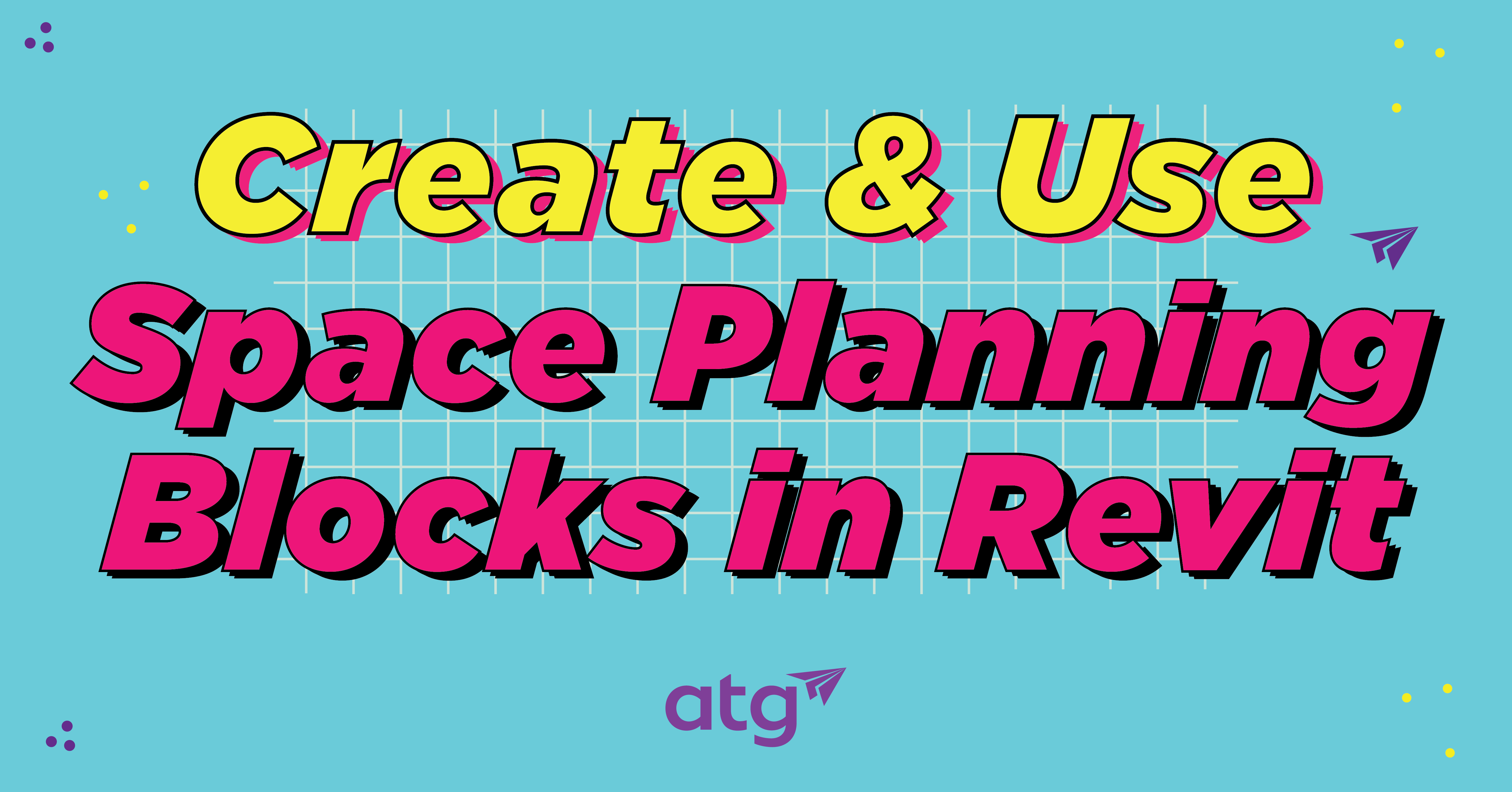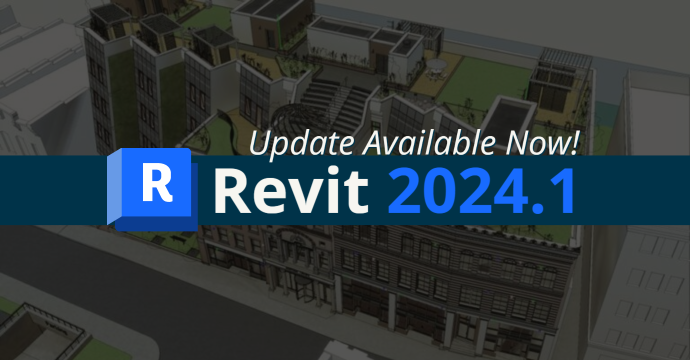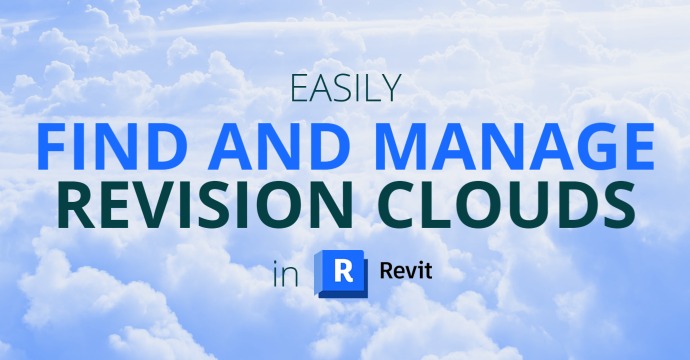First, let’s define and gain understanding of how railings work. These are conformed by a series of rails and balusters. The rails are those running horizontally and can be differentiated in three types:
- Top rails are the highest horizontal element. Height is usually regulated by building codes and can be often used as a handrail.
- Intermediate rails are horizontal and non-continuous rails. These can be used as a constraint baluster and support for glass panels. The top rails have their own system family, which allows you to control it from the properties browser.
- Vertical elements are called balusters or posts. The balusters support the rails between the handrails, glass panels and the stairs treads or ramp slope. On the other hand, the posts are the start, a corner or the end of a railing.

Start customizing your railing family by duplicating an existing rail type from type properties. If you prefer more customization, you can create a new family from scratch. Otherwise, use existing families provided by Autodesk. This is very handy for tailoring your railing design.

Top Rail
Set up the overall height and type of profile you want to use. If you want to have a top rail, this option can be useful if you want to customize a fence where a top rail might not be necessary.

As mentioned before, the railings have their own system family that allows us to define and adapt each profile to match the design intent. You can change the profile, and if you need a more customized profile, Revit has a standard industry profile that can be created by creating a new family. The materials are usually more flexible, since the software has a variety of options to offer. You want to use the transitions for the landing areas in your staircase.

The transitions are a very powerful tool when it comes to creating railings. Revit has three extension styles predetermined: floor, post and wall. These can be set up at the beginning or the end of the railing. You can also define the length. To create a customized extension, you must select rail and “Edit Path.” With this option, you can customize it to your design shape. Of course, you can always go back to the original shape by clicking on the “Reset Rail” l button after selecting your top rail.




Floor
Post
Wall
Custom
Intermediate Rails
Intermediate rails are uninterrupted railings that help connect the balusters, hold glass panels in the railings or even be used as handrailing. Based on the expected building occupancy, this might be required by building codes. The process is simple. All you need to do is “Edit type” and then “Edit Structure.”

Click on insert to add a new rail. Here we can set up the height and offset distance to the center of the railing. Something important to keep in mind is that the rail height cannot be higher than the top rail. Select your profile and the material you want to use to finish your design.

Balusters
Working with posts is slightly different than with railings. There are no instance parameters, so it might be a bit intimidating. Let’s simplify it. To start, you need to find the Railing Type properties and locate the Baluster Placement. This area is divided into two sections.
The Main pattern, as the name says, will set the overall design you will use in your railing. First, select Baluster family, Revit contains Round, Square and Rectangular shapes by default. So, if you want a more custom type you will have to create a new family. You can select Base and Top if you want it to be the Host or the Top rail. And then adjust the offset to set up the distance between balusters and the center of the railing.
You can also break the pattern by segment and angle. Justify the balusters and excess length fill if necessary.

In the Post section, you can set them up using a similar workflow like from the previous section. The main difference is that the Posts are special balusters since it only appears at the start and end of the railing. They also can appear in the corner if you have an intersection in your design.