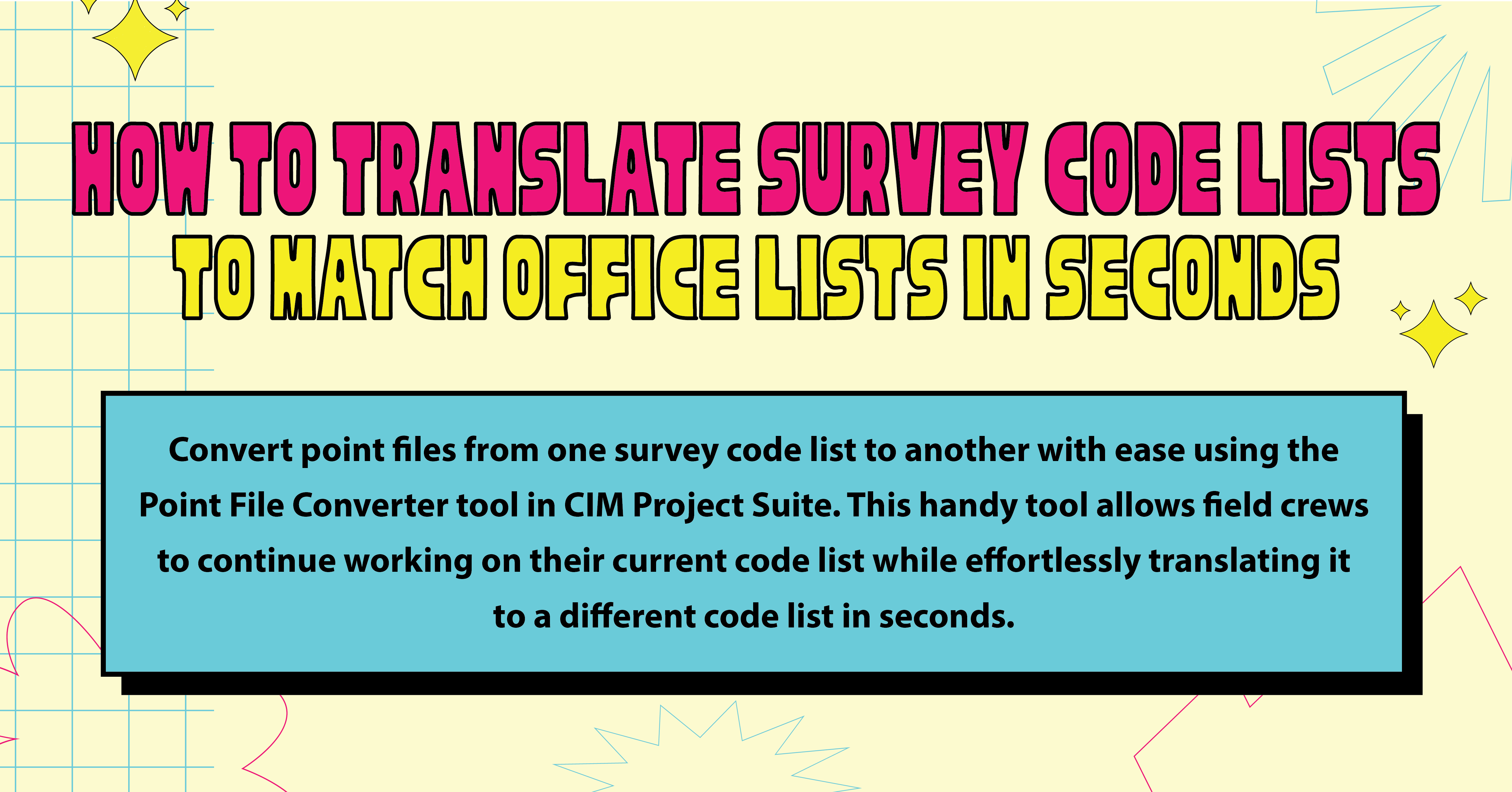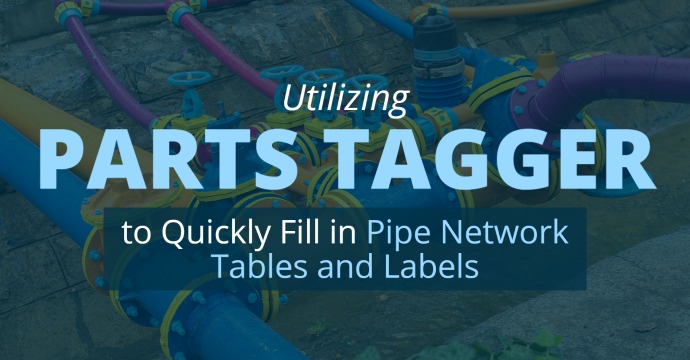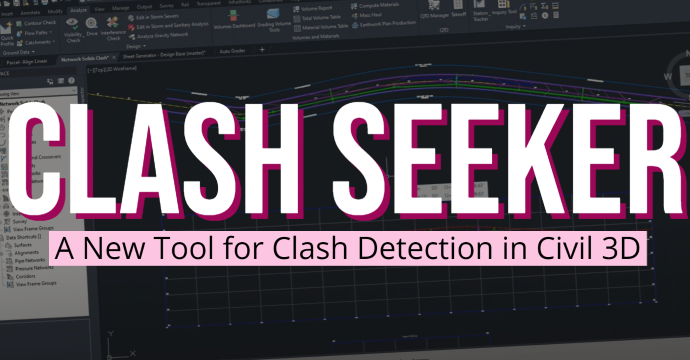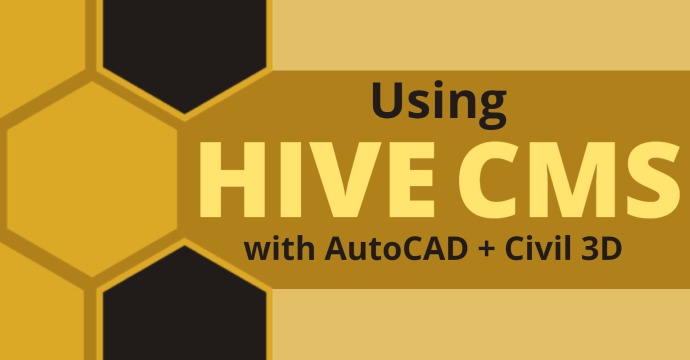The first reason to use Data Shortcuts is for their use in workshare or collaboration functionality (also referred to as Drefs). You can have multiple users work on different design elements while linked to the same Shortcut. Collaboration is a key component in any successful work environment, and Drefs are one of the easiest “out of the box” ways to collaborate your design with multiple users.
Importance of File Size
File size limits are another reason for the use of Data Shortcuts. A good rule of thumb is to keep file sizes below 10MB. If the file size is more for a single file, performance issues may arise and slow down Civil 3D. With Shortcuts, a project is easily divided into different disciplines such as Corridors, Pipe Networks, Surfaces and Alignments.
Let’s say you evaluate a survey file from your survey group, but you do not like the styles used or it doesn’t align with the standards of your business. With Shortcuts, you can change the styles within your current active files without affecting the source drawing, which are the original shortcut files from the survey group.
“My project is just a small lot project. Should Data Shortcuts be used for that? If so, why?” Yes! You can use them to maintain workflow efficiency and consistency. They should already be utilized for larger projects, so continuing the same workflow on smaller projects would provide a consistent workflow.
When we train Civil 3D users on Shortcuts, uncertainty is a common reason why they are not utilized. In many cases, users do not have a full understanding of how simple they are. When these pain points are removed, users are more confident to move forward with Data Shortcuts for use on future projects.
Utilizing All Parts of Civil 3D
Lastly, Civil 3D is designed to work best when used with Data Shortcuts. By not using them, you are not utilizing all the parts of Civil 3D. If you are not using Drefs, you run into redundancy of data. For example, if you have multiple sheets, you must import the existing surface into each sheet. You have to update each sheet instead of only updating the single source drawing if something needs to be modified on that surface.
Data Shortcuts update all sheets automatically. In this same scenario, if you don’t use a Shortcut, each of those sheet drawings would have unnecessary bulk in the file size, since the data for the existing surfaces are added to each of those drawings. Drawing files will be impacted minimally when utilizing Drefs.
Utilize Drefs to Control and Secure Data
The final issue is loss of control and security of the Data, which is caused by not utilizing Drefs. For example, since the existing surface is something Surveyors don’t generally want drafters to modify, allowing that surface to be imported into each drawing means that the drafter can modify that surface.
If a Dref is created from a protected Survey folder, the drafter can’t modify the actual surface data. However, they still have the flexibility to have the surface look and be labeled according to their sheet requirements without affecting the source drawing.
How to Setup and Create a Data Shortcut
Note: there is more than one way to setup Shortcuts, however, this method is the most common and practical from my experience.
Step One: Setup a Working Folder
Click the Manage Tab and navigate to Set Working Folder.

Select the Current project folder (for this example my project is called Data Shortcut Blog)

Once this is done, Civil 3D Data Shortcuts link to the correct folder where the current project’s data references will reside. Then we create the Data Shortcuts folder within your project file location.
Step Two: Set New Data Shortcuts Folder
Click the Manage Tab and navigate to New Shortcuts Folder.

Fill out the Name (Data reference folder name) and Description (optional)

Next, after selecting OK, Civil 3D links to the correct location. Now we have a data reference folder created inside our current project folder.


Notice inside the D-ref>Shortcuts folder are all the data reference folders that have been created from Civil 3D.

Notice the size of the Data Shortcut file above. It’s a very lightweight, efficient use of an XML file, under one Kilobyte. That’s why it works so well and doesn’t add much to the file size. It’s basically instructions saying, “here, look at this source drawing which contains all the actual data.”
Step Three: Creating the Data Shortcuts
This can be done either on the ribbon or on the Toolspace. I will be using Toolspace to create the Shortcuts. Since my goal here is to Data Reference a surface that I have in another file, I will need to have that file open temporarily to add it to my Shortcuts.
- My Surface file is currently open and active (Existing Contours.dwg)
- In Toolspace, scroll down to the bottom until you see Data Shortcuts. (Note you will also see the path we chose earlier in step 1 at the end of Data Shortcuts)
- Right click with the mouse and select Create Data Shortcuts

In the Create Data Shortcuts dialog box, select the surface you wish to be referenced into the main project file. Click OK.

Then, after this is done, you can close the Surface dwg. Now you can see the surface has been added to your references list under the surface dropdown, which is under Data Shortcuts.

Now that my surface is sitting in my Data Shortcuts bin, I can easily reference the surface to my main project.
Next, with the main project open and active, scroll down to Data Shortcuts and expand surfaces where you will see the added surface. Right click on the surface you added and select Create Reference.

Lastly, fill out the information to your standards. Hit OK. The surface is now a Data Shortcut in the active drawing
Conclusion
Data Shortcuts in Civil 3D take practice to use, just like anything inside Civil 3D. Due to the simplicity, I recommend applying these workflows to both large and small project. Data Shortcuts are very important for collaboration with design teams or even firms with a few individuals working on the same project. In my experience, working with teams is the most powerful tool at your disposal. So why not let Civil 3D help you with this effort by using Data Shortcuts?