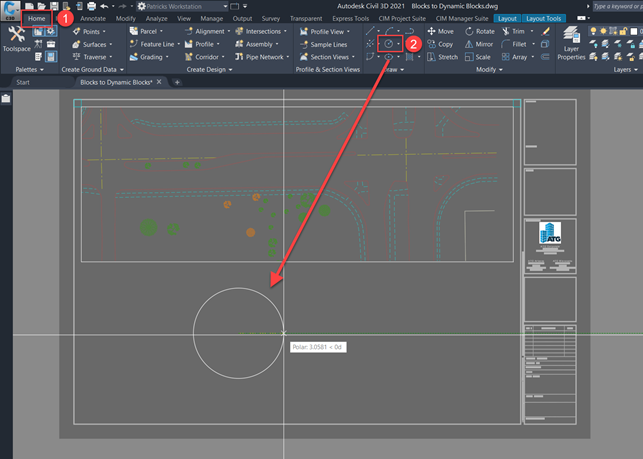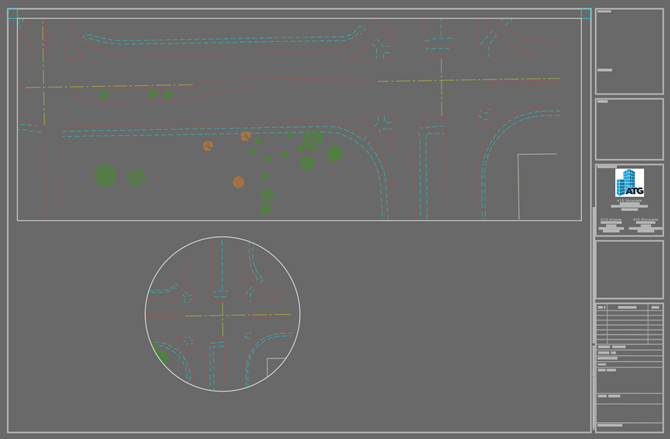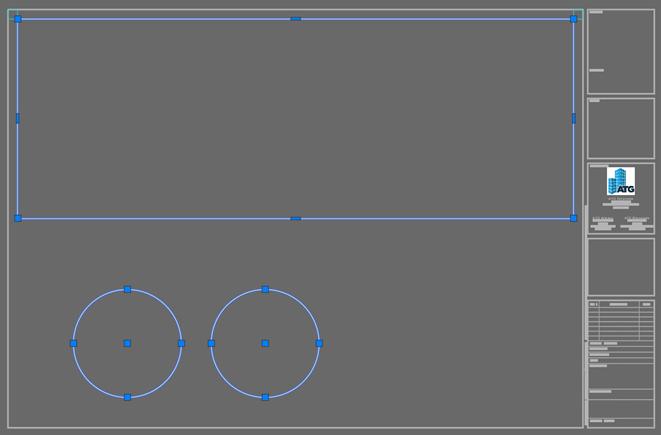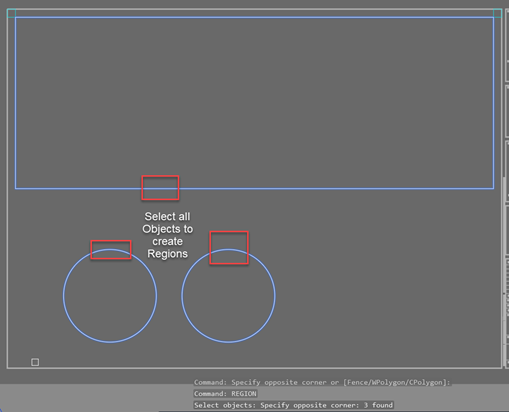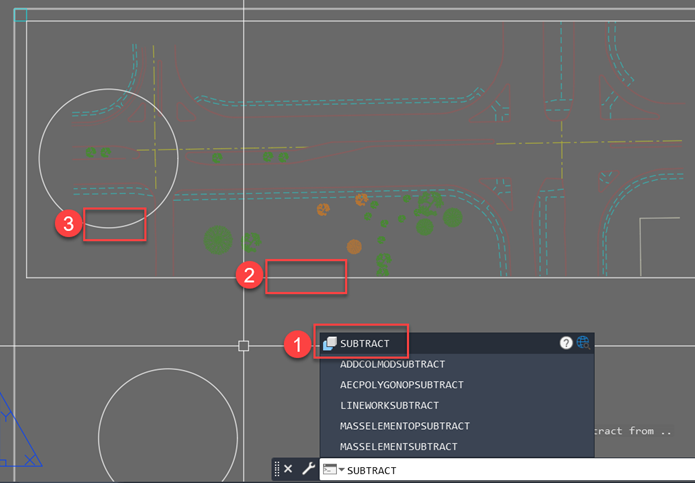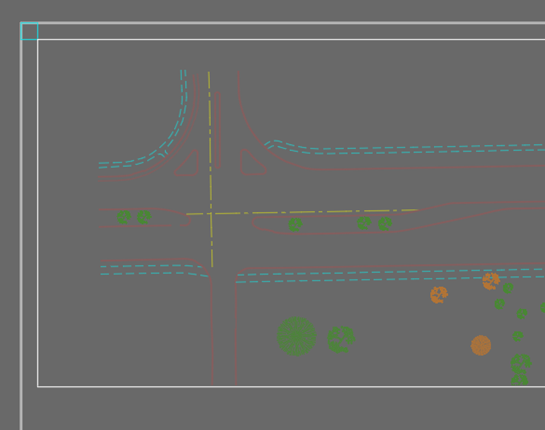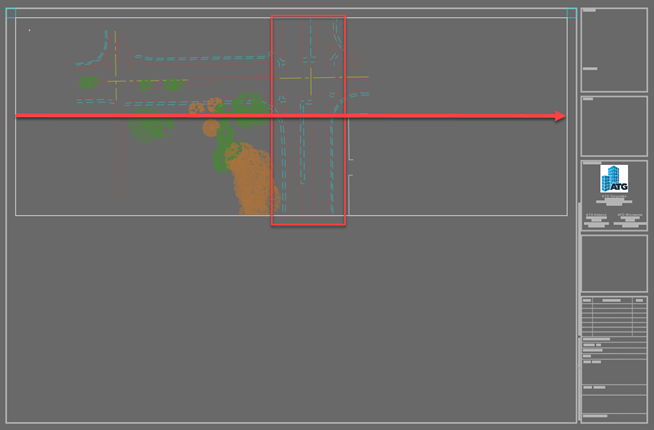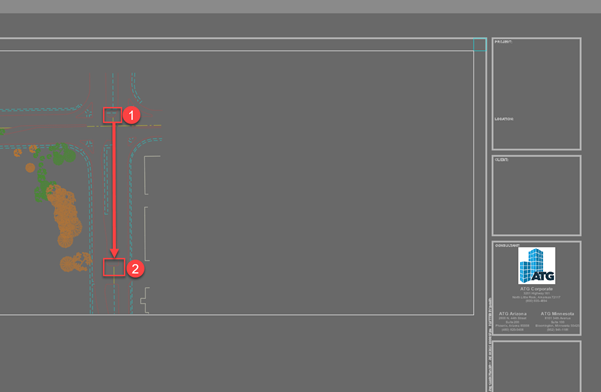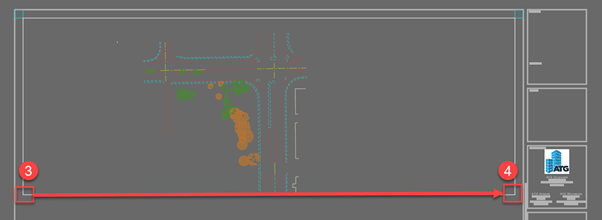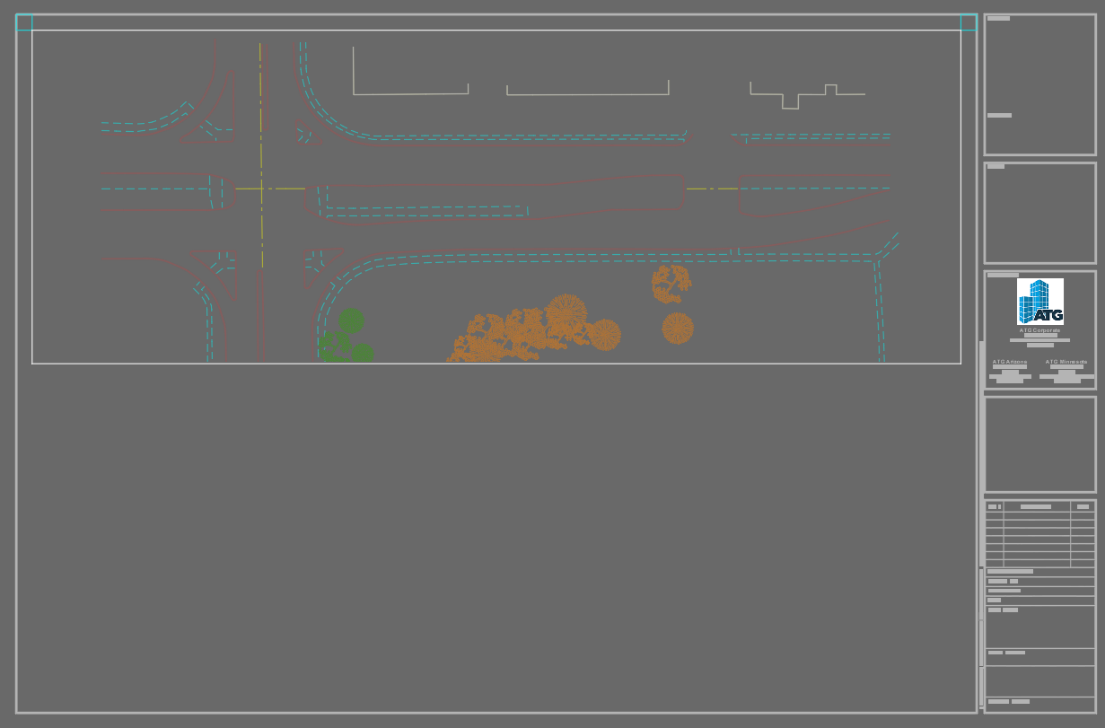At ATG, we often share tips and tricks to help users become more proficient in Civil 3D. This blog is designed to compile some of the best system variables and less known (but useful) commands for Civil 3D power users. Be sure to check out part one of this series.
Read on a step-by-step breakdown of how to complete these useful workflows with an explanation of system variables and commands used –
- Viewport creation and manipulation
- Useful system variables and explanation
- Useful commands and explanation
Viewport Creation and Manipulation
Viewports created by object
There are many ways to create effective viewports in Civil 3D. Here are two possible solutions to a viewport creation problem.
Viewports created by regions
This method may not always be used, but I think it is the cleanest way to place a text bubble or even another viewport within a viewport.
Viewports manipulation
The goal is to align the viewport with what you want to see using the “Alignspace” Command.
Want to align a certain street up on your viewport? We want the intersection in the red square box to be on the left side of the viewport and the remaining street going to the east.
Once you know the direction you want to take the viewport, type “alignspace” in the command line. This will auto select your viewport (if you have more than one viewport, it will ask you to select which one to use
Useful System Variables
Zoom Factor
Zoom Factor is when you use the middle mouse wheel to zoom in and out of a drawing, whether it’s in a model or paper space. To change the Zoom speed, simply type “ZoomFactor” into the Command line and pick a number between 3 and 100.
- ZoomFactor = This variable, when changed, will change the zoom speed of the mouse wheel. Default Zoom Factor is set at 60 with a range from 3 to 100.
Useful Commands
- WHOHAS = Reveals who has the file open
- TIME = Gives information on when the drawing was last saved, and total open time.
- Rename = Allows you to rename AutoCAD entities, including Blocks.
- Lineworkcrop = Crop linework to a smaller area using a boundary you define. You can crop hatches, lines, polylines, arcs, circles or blocks. Neither the linework to be cropped nor the linework that defines the new boundary needs to have closed boundaries.
Don’t forget to check out part one!

Patrick Smith
Civil Technical Specialist
About Patrick
Patrick has over three years of AutoCAD/Civil 3D drafting experience. After high school he joined the military, which landed him in Washington State. While obtaining an Associate of Applied Science Degree in AEC, he worked at Best Buy as a member of the Geek Squad. Afterwards, Patrick started his AEC career in Lacey, Washington with a civil engineering firm where he was the engineer’s drafter and office IT go-to. While at this firm, Patrick worked on many projects ranging from residential to 3-story assisted living facilities.
In his spare time, Patrick enjoys building computers and solving general IT issues for friends and family. He has a strong passion for the technology industry and an even greater love for the Architectural, Engineering and Construction (AEC) industry. He is eager to assist clients with finding the best solutions with their engineering needs.
You may also like:
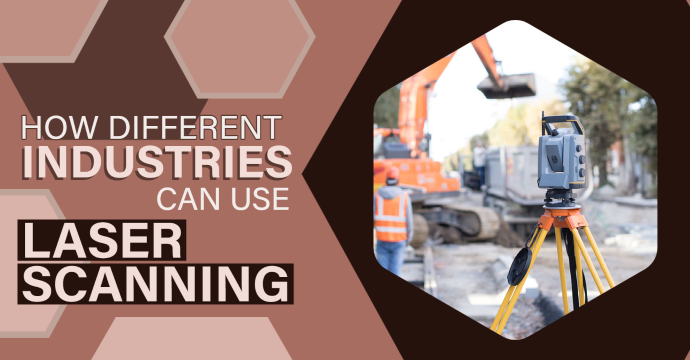
How Different Industries Can Use Laser Scanning
Discover the transformative power of laser scanning as we explore its applications across industries and how it revolutionizes data capture, accuracy, and efficiency.
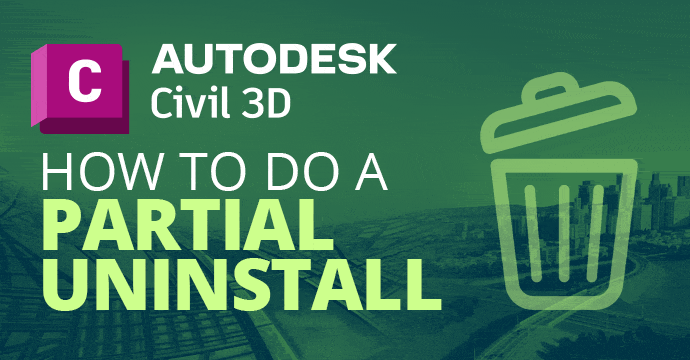
Civil 3D: How to Do a Partial Uninstall
Need to uninstall software due to support issues but need to keep your current files and folders? This blog will cover how to solve these issues by partially uninstalling Civil 3D.
Stay Connected
Get 24/7 access to top-notch technical content with new learning opportunities every week.