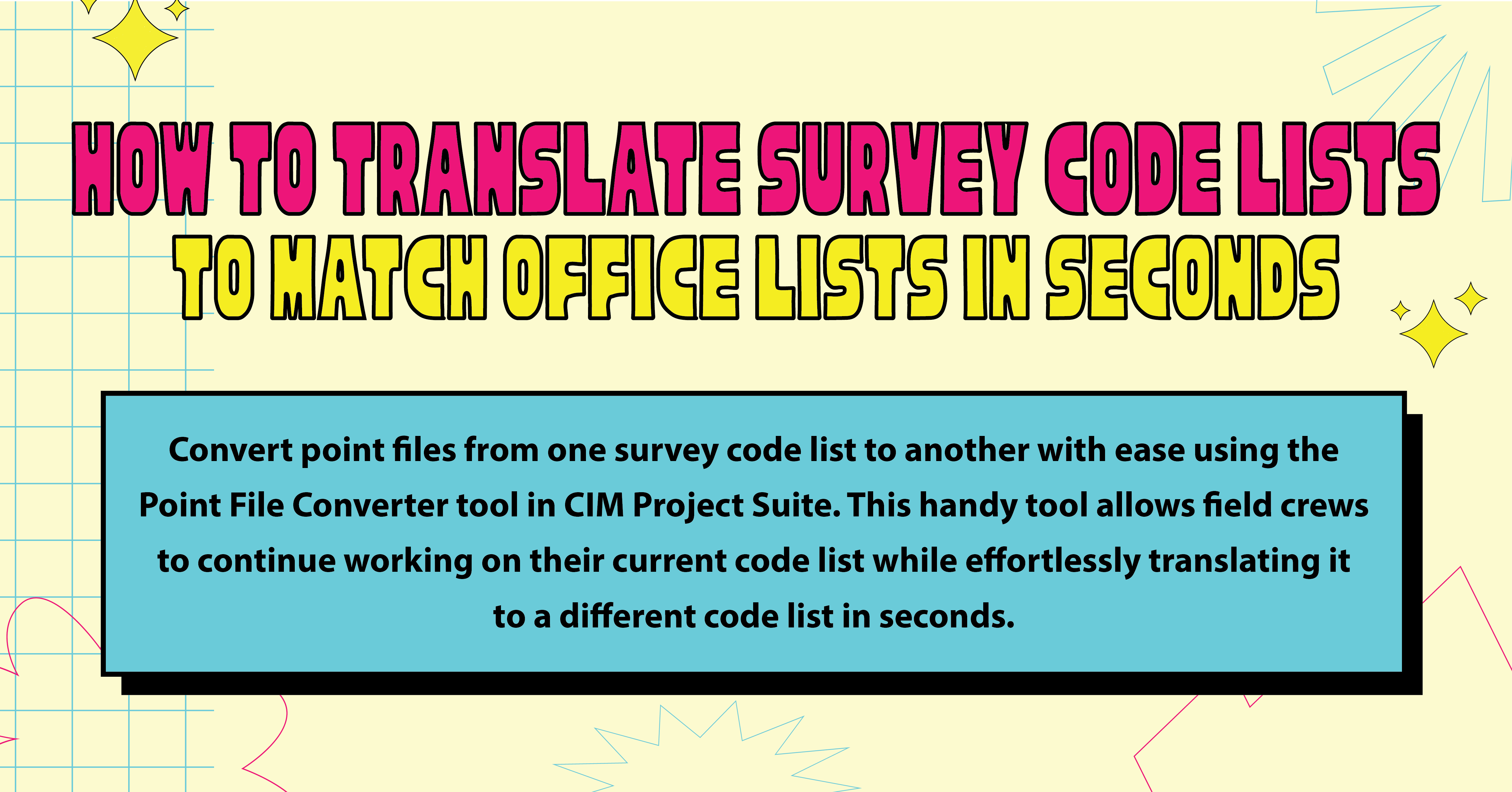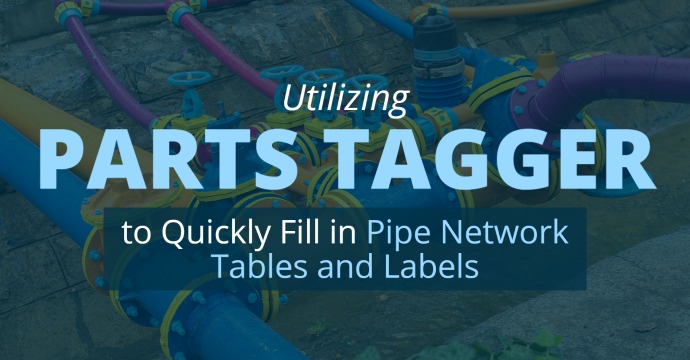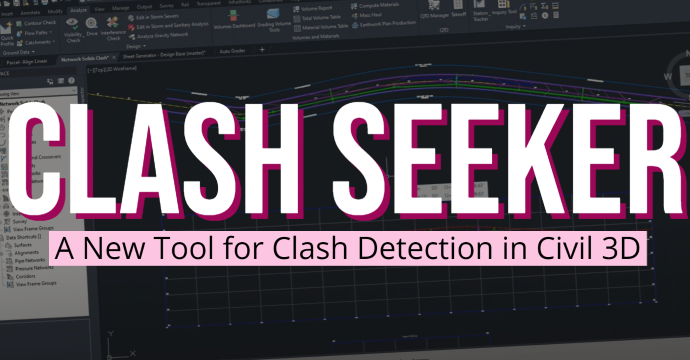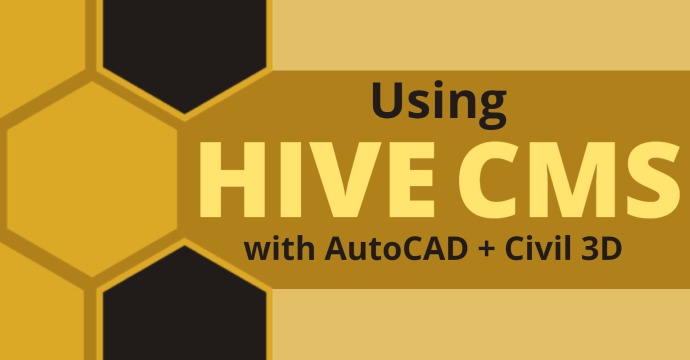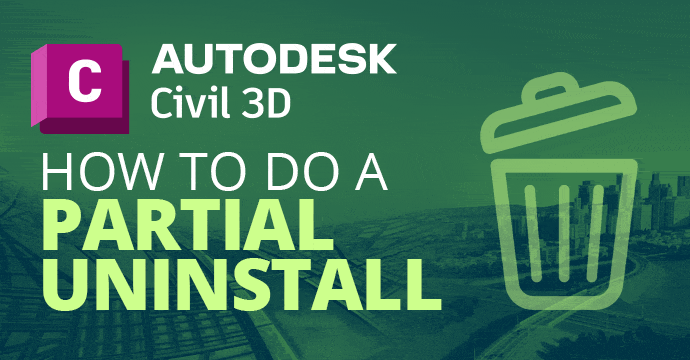
Uninstalling Autodesk software can be time-consuming, but there are several ways we can approach the process:
- Control Panel Uninstall
- Autodesk Uninstall Tool
- Clean Uninstall
- Partial Uninstall
In this blog, we will cover the partial uninstall method. It should be noted that the Reset Settings to Default is considered a partial uninstall and reinstall, however, this blog will share another method.
An installation consists of folders, files, and registry keys, and there are many more registry keys compared to folders and files. Many software issues are caused by impaired registry keys or registry patch errors.
The clean uninstallation method uses a tool called the Microsoft Fixit Cleanup Utility, downloaded here.
This tool is registry facing only, which means that it will leave all software files and folders intact when completed.
This partial uninstall method involves using the MS Fixit Cleanup Utility to remove Civil 3D registry keys:
- Download and run the fixit cleanup utility.
- Click Next
- Select Uninstalling
- Scroll down the list and select Autodesk Civil XXXX (the year version). Don’t worry about selecting other Civil 3D XXXX entries.

- Click Next
- Select yes, try uninstall
When reinstalling the software, the installer will not need to replace files and folders since they haven’t been removed. It will install the missing registry keys, making the installation process much quicker.
Make sure the media you’re using to reinstall is a browser download. We recommend downloading it from the AVA website. This site will ask you to log into your Autodesk account if you are not logged in already.
- Click Quick Links (top right)
- Select Download Autodesk Products from the list
- Select I have an existing license
- Select Multiple computers (This is a browser download)
- Select Continue within AVA
- Type in Civil 3D and pause for the dropdown list to appear
- Choose your version
- Download all the parts listed
- After downloading all the parts, the name of the files will be 1 of 2, 2 of 2, etc.
- Click on the filename part 1 of X (X being the total number of parts)
- All the parts will be unzipped to the folder your choice (default is provided C:\Autodesk)
- The installer will launch automatically after the unzipping process is completed.
We also recommend that you check your Autodesk Desktop App for software updates or login to your Autodesk account (manage.autodesk.com) to download and install them.
Launch the software and test the issue to confirm it has been resolved.
This method works best if you suspect the registry might be the cause of the issue, however, we have used this successfully in a variety of support cases where we didn’t expect it to be involved.
Need help with this workflow? Don’t hesitate to reach out!
You may also like:
Stay Connected
Get 24/7 access to top-notch technical content with new learning opportunities every week.