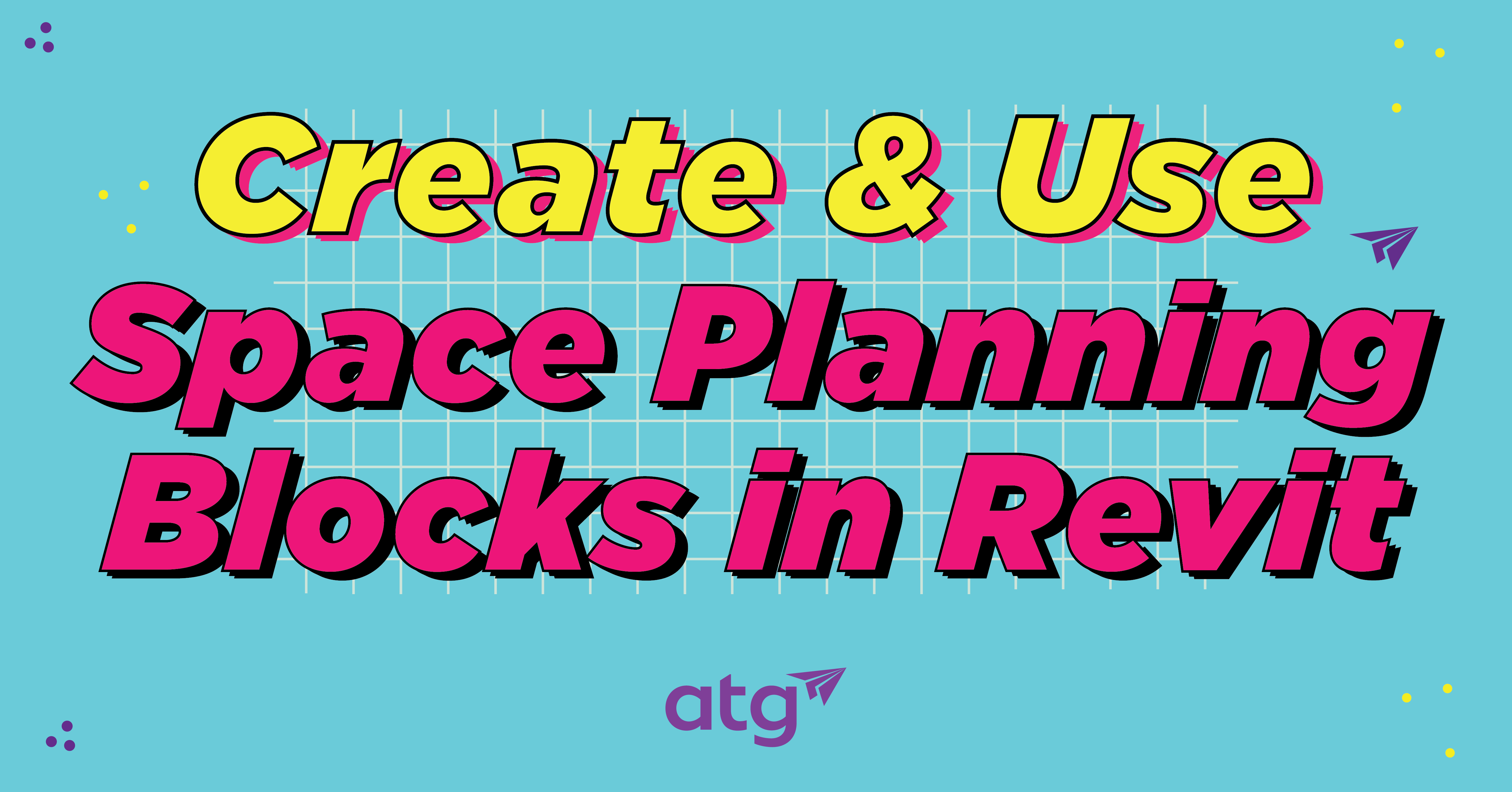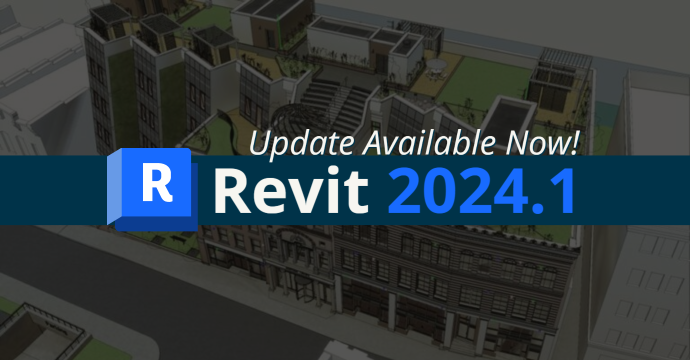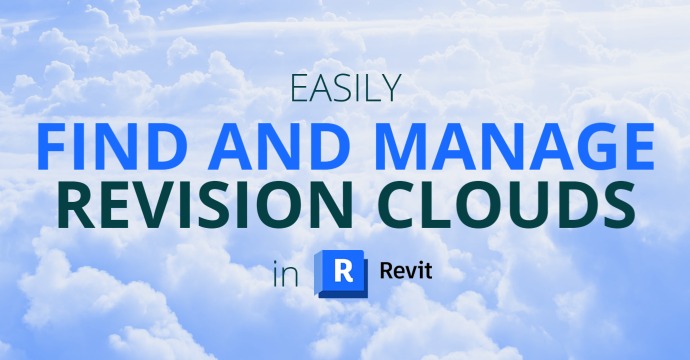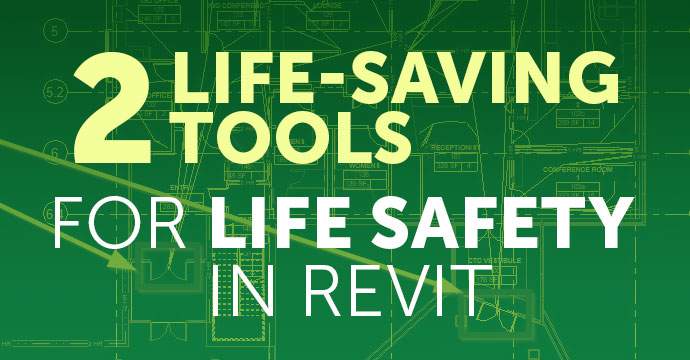
Architects are an opinionated group and don’t always agree, but most would come together regarding this one issue…there just isn’t enough time in the day to focus on the design tasks that are the most meaningful to the client. Life Safety issues are not the primary concern of a client (just watch their faces when discussing UL wall assemblies and paths or egress). However, Life Safety is one of the most important aspects of design and requires a considerable amount of intentional time; time that is valuable and scarce.
Thankfully, CTC has created two tools that cut down on the time needed to address Life Safety tasks that can often seem as if they are “in the way.” In this post, the two tools that are featured will be the Fire Rating tool and the Occupant Flow Analyzer tool. When leveraged correctly, time consuming drafting and analysis tasks will be simplified dramatically.
Fire Rating Tool
Out-of-the-box Workflows
More traditional Life Safety workflows can be tedious on both the front end of a task and the task itself. For instance, when it comes to establishing the necessary graphics for rated wall assemblies and managing those graphics as the documents develop, often filters can be created and applied to each plan view.
To do this, first, create a new template library and then ensure the library is selected before adding any elements. Next, simply open the Revit file with the elements you want to bring into HIVE. Then open HIVE and select Add Content > Add Revit Project Elements.

Image 1
If a firm has already taken the time to create a standardized project template that includes these filters, that simplifies the process. But the next step involves most of the work when a designer must manually select the walls in the plans and input the correct fire rating parameter to allow the filters to properly apply the desired graphics. However, this method of adding a fill color/pattern to a wall isn’t perfect. The color/pattern will be broken at any opening that exists. This is less than ideal in most Life Safety plans since it’s deemed best that the graphics retain continuity throughout the distance of the wall.

Image 2
CTC Workflow
In contrast to the out-of-the-box workflows that are available in Revit, the Fire Rating tool helps in automating the creation of Life Safety graphics and streamlining their maintenance. Without the need to create filters and modify visibility graphics, this tool allows the user to manage wall rating parameters and graphics all in one place simultaneously.
Upon opening the tool interface, the first thing that appears is a comprehensive list of all the wall types hosted within the file, along with an associated count and fire rating. A user can easily modify wall ratings by double-clicking the space where the rating appears, and another dialog box will appear. Not only can the fire rating be modified, but an option is given to duplicate the wall type with an appended fire rating. Having this comprehensive editable list alleviates the user from having to search through the plans and manually select/modify walls and parameters.

Image 3
After all the wall assemblies have been assigned the proper fire ratings, the next tab (“mappings” tab) within the tool directs the user to establish the mapping preferences for all the wall assembly fire ratings. This is where line styles, wall tags, and even detail components can be specified for the graphics to be illustrated. In the example image below, two line styles have been created and chosen, along with two wall tags that are simply text reading “1 HR” and “2 HR.” One thing to note is that these mapping preferences can be saved and shared between users. This feature allows for standardization.

Image 4
The last step to utilizing the Fire Rating tool is the “Graphics” tab, which allows the user to specify which views receive the specified graphics, adjust additional wall tag settings, and even select linked models to receive the graphics, if so desired. As illustrated in the image below, “01 – Code Plan” is the only selected plan view to receive graphics. Additional settings exist that pertain to the wall tags. The “spacing” setting specifies the desired distance between the wall tags, and “min. end spacing” specifies the offset for the wall tag from the end point of a wall. A specific orientation can also be specified for the tags. In this instance, the orientation is aligned to the orientation of the wall. After all preferences are set, the user simply clicks on “generate graphics” and the view(s) will be populated.

Image 5
Occupant Flow Analyzer Tool
Unfortunately, Revit does not have a native method to automatically calculate room occupancies or have a way to generate egress pathing in a true BIM format. In most cases, these calculations are made manually by the design team. Manual calculations are prone to error, especially if completed hastily. Revit 2020 is when a point-to-point path calculator was incorporated into the native toolset, but is still limited by the fact that it does not address multi-floor egress. CTC’s Occupant Flow Analyzer tool addresses these issues.
Before the tool is implemented in a workflow, there are some recommended shared parameters that should be created so that when the tool is used to calculate occupancy, that value can be featured in a specialized room tag for Life Safety / Code Review plans. Given that this is an introduction to the CTC tool, this illustration will not give instructions on how to create parameters or room keys, but simply outline one plausible workflow solution.
One of these created parameters is called “Occupancy (CTC),” highlighted in the properties of Training Room 1 (IMAGE 6). Within the tool itself, this parameter is designated as the “Occupancy Load Parameter to Store the Results.” As the tool is calculating the occupant load, it is also considering other factoring parameters, such as “Area Per Person (CTC),” which is simply a byproduct of the “Occupancy Category” room key and the area of the space. The tool includes other settings that establish guidelines for how calculations are rounded, and if calculations are made by room, level, or smoke compartments. In this instance, when the “Calculate” button is pressed, the tool rounded the occupant load up for each room, versus calculating the entire floor or by smoke compartment. The user will note that the occupant load calculation settings are found in the last tab of the tool interface.

Image 6
Once the occupancy calculations have been completed, the user can now utilize the remaining tabs/features of the tool to establish the egress paths. The “Occupant Path Settings” tab provides guidelines for how the tool is to map the paths of egress. The first prompt within this tab is to specify which items are impassible. These categories do not necessarily have to be visible in view for the tool to recognize it. Specific items can also be selected. For example, there is a server that has been added, which is a generic model located underneath the stairs, highlighted in IMAGE 7.
Next, the user must select the parameter that is to be considered for occupant load. Because the “Occupancy (CTC)” parameter was specified as the value holder for the occupancy calculations, this is the parameter needed for the path analysis. Paths can also be determined by rooms, areas or spaces, and certain spatial elements can be ignored if they have an associated value of zero. Lastly, the target flow load settings help determine how many people can be allowed through a point of egress, considering certain parameters/aspects of that element and by the code allowances. The user can also instruct the tool on what types of paths should be generated. This example will generate all paths for each occupant in a spatial element on level one.

Image 7
The “Shortest Path” tab (IMAGE 8) is much like the native tool in Revit 2020 and later versions. It is simply a point-to-point path calculator that can create the shortest path from one spatial element to a point of egress. The primary difference is that the CTC version can work across multiple levels, whereas the native Revit path calculator cannot.

Image 8
The final tab of the Occupant Flow Analyzer tool is “Critical Occupant Paths.” Within this tab, the user is essentially defining the scope of the analysis (entire model, entire level, view only, or selected spatial elements), and which target objects are desired to be included for the path determination.
In IMAGE 9, the four highlighted doors have been selected as the target objects as points of egress. The boundaries of the path analysis have been limited to level one, only. Once the “Find Paths” button is clicked, the tool will begin to calculate. If there are errors encountered, the user will be prompted to stop the calculations and be shown the source of the error or continue forward.
In this instance, there was an error made in specifying an incorrect setting in the “Occupant Path Settings” tab. It was easily corrected, and the calculations were initiated a second time with no errors, but the paths were not visible. By simply modifying the view range for the plan view, the egress path lines became visible, because the tool is modeling these paths in 3D. This implies that the user can create a 3D view and have the egress paths still visible for any type of 3D graphics.

Image 9
As stated earlier, when selecting the “impassible objects,” these objects do not have to be visible in the view for the paths to be calculated. IMAGE 10 illustrates how the paths were still created to avoid hidden furniture elements.

Conclusion
This brief overview of the Fire Rating tool and the Occupant Flow Analyzer is not an in-depth explanation of all capabilities and features, but rather an initial look into how these tools can simplify workflows by providing an interface for designers to quickly and easily complete tasks that would otherwise require them to move across a broader spectrum of Revit’s settings and tools, ultimately reducing productivity/efficiency.
The added bonus Occupant Flow Analyzer provides of alleviating manual calculations is especially important when considering the time potentially wasted when addressing comments/changes required by code reviewers if errors are made. If this post has spurred an interest in learning more about these tools, ATG provides consulting services regarding these tools and many others. Reach out to us for more info!

Donovan Ross
AEC Technical Specialist
Stay Connected
Get 24/7 access to top-notch technical content with new learning opportunities every week.
Donovan is an Architect Intern, in pursuit of his license, with over 10 years of experience managing projects from design development to construction completion. He naturally gravitates toward detail-oriented problem-solving but also appreciates the conceptual and abstract aspects of design. Education, Commercial, Healthcare, Hospitality, and Multi-story Residential are all fields of architecture/construction that Donovan has had experience with within the design process, along with Native American Tribal projects.
Throughout his career, he has influenced the creation of BIM construction document standards and led the way through Revit implementation for office production workflows. He has also worked with international design teams on production deadlines and the detailed aspects of building design.
His list of hobbies and interests is extensive, but he’s most passionate about mountaineering, woodworking, traveling, and his family and faith.